Как форматировать новый внешний жесткий диск. Стандартный способ форматирования. Как отформатировать внешний жесткий диск через Управление дисками
Форматирование – популярная процедура, производимая с жесткими дисками и съемными носителями, которая позволяет полностью перезаписать файловую систему, но в глазах пользователя эта процедура выглядит как полная очистка диска. Ниже мы рассмотрим, каким образом выполняется форматирование внешнего жесткого диска.
Внешний жесткий диск – точно такой же HDD, как и тот, что установлен в вашем компьютере, за одним достаточно весомым исключением: внешний жесткий диск – это карманное устройство, подключаемое, как правило, с помощью USB-кабеля, которое отличается от обычной флешки значительно более высоким дисковым пространством, доступным для хранения любых файлов.
Форматирование внешнего жесткого диска
Внешние жесткие диски великолепны, но они должны быть отформатированы должным образом, прежде чем вы начнете заполнять их важной информацией. Независимо от марки или модели, самое первое, что вы должны сделать, когда покупаете новый внешний жесткий диск, - это правильно отформатировать его для вашей системы. Немедленно отформатируйте и разблокируйте свой новый диск, прежде чем использовать его для резервного копирования или для дополнительного хранения файлов. Очень важно, чтобы вы сделали это сразу, прежде чем приступать к использованию диска, потому что процесс форматирования стирает все на внешнем диске.
Прежде на нашем сайте уже посвящались статьи относительно выбора жесткого диска, его подключения и вариантов установки на него пароля. Ниже же будет подробнее рассмотрен вопрос, каким образом выполняется форматирование внешнего жесткого диска.
Форматирование внешнего жесткого диска
Способ 1: стандартными средствами Windows
Самый простой и эффективный способ форматировать внешний жесткий диск, который не потребуется от вас установки каких-либо дополнительных инструментов. Все, что от вас потребуется – это подключить внешний HDD к компьютеру, а затем выполнить следующие нехитрые действия.
Как отформатировать внешний диск
Большинство фотографов захотят отформатировать свои новые внешние жесткие диски, используя оптимальный стиль своей операционной системы.
Получение фантазии: переход на кросс-платформу
Что делать, если вам нужно использовать одни и те же внешние жесткие диски с обоими типами компьютеров?Но если вы должны использовать один и тот же диск с обоими типами компьютеров, вам необходимо установить некоторое дополнительное программное обеспечение. Каковы системные требования? Интернет-соединение. Да, однако вы сможете читать только с диска, не записывающего на диск.
1. Откройте проводник Windows в разделе «Этот компьютер». На экране отобразятся все диски, подключенные к компьютеру. Найдите среди них и свой внешний HDD, щелкните по нему правой кнопкой мыши и в отобразившемся контекстном меню выберите пункт «Форматировать» .

Если ваш диск не отображается в соответствующем месте, обратитесь к руководству по устранению неполадок. Пользователям предлагается как можно скорее установить все обновления, так как в нем будут добавлены новые усовершенствования и функции для приложения.
Когда новая версия программного обеспечения будет доступна, появится всплывающее окно для вас, чтобы установить сейчас или напомнить мне позже. Все данные на внешнем жестком диске будут уничтожены, если вы выполните следующие инструкции. Если вы хотите сохранить информацию, которая сейчас находится на внешнем жестком диске, перед продолжением вам нужно будет скопировать содержимое внешнего жесткого диска в другое место.
2. На экране отобразится окно настройки форматирования, в котором, как правило, настройки менять не следует, но стоит обратить внимание на пункт «Файловая система» . Убедитесь, что около него у вас выставлен пункт «NTFS» , поскольку данная файловая система лучше всего подходит для работы со внешними жесткими дисками.
Подключите и включите привод. Если вы предпочитаете переформатировать внешний накопитель, действуйте так, как описано ниже. Для форматирования диска выполните следующие действия. На следующем экране выберите «Управление дисками». Найдите листинг для внешнего жесткого диска в нижней средней части окна. В сообщении вам будет предложено подтвердить, что «все данные будут потеряны». Обязательно сделайте это. После завершения появится окно «Нераспределенное». Примите все параметры по умолчанию. Форматирование начнется и будет занято до завершения.
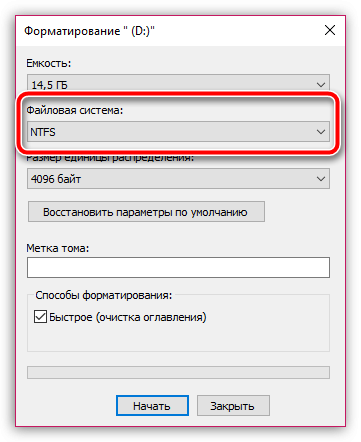
3. Чтобы форматирование диска выполнялось тщательнее, можно снять галочку с пункта «Быстрое», но стоит учитывать, что в этом случае процесс форматирования может занять довольно-таки длительное время. Чтобы запустить форматирование, щелкните по кнопке «Начать» .
Вы можете отслеживать прогресс в управлении дисками. Как только форматирование будет завершено, внешний жесткий диск будет готов к использованию. Слева вы увидите список жестких дисков. Он должен показывать размер диска со второй отступом под ним, который показывает объем диска.
При необходимости измените имя диска. Процесс должен завершиться менее чем за 2 минуты, а затем диск будет готов к использованию. Как удалить вирус с внешнего жесткого диска? Если антивирусная программа обнаруживает вирус, вам следует попросить карантин или удалить зараженные файлы.
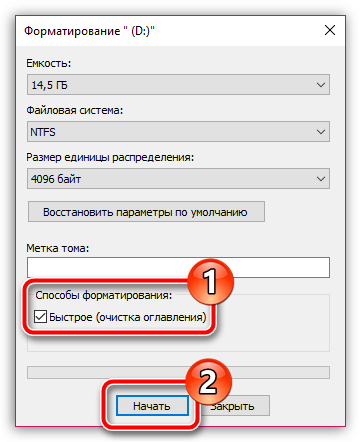
4. Система уведомит о том, что процедура форматирования уничтожит на диске все файлы. Поэтому, если вы еще не перенести важные документы или прочие файлы, обязательно щелкните по кнопке «Отмена» . Для продолжения форматирования нажимаем кнопку «ОК» .
Следуйте инструкциям по загрузке и сканированию требуемого диска. Программное обеспечение для резервного копирования смущает это не имея возможности записать на целевой диск и, следовательно, отображает «Резервный диск доступен только для чтения». Это не правильное резервное сообщение.
Привод не предназначен только для чтения и работает правильно. Как уже упоминалось выше, мы будем выталкивать обновление программного обеспечения, которое будет относиться к этим файлам или папкам с контролируемым доступом «без чтения» или «администрирования» в качестве простого «исключения» резервного копирования к резервной копии, а не к жесткой ошибке. Другими словами, резервная копия укажет, что резервная копия была успешной, но столкнулась с некоторыми «исключениями» для определенных файлов и папок с привилегиями чтения или администрирования.
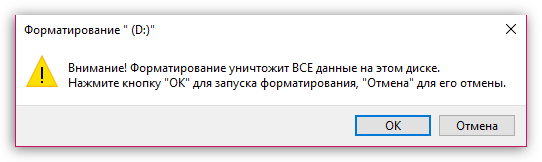
5. Система запустит процедуру форматирования, длительность которой будет зависеть от размера жесткого диска, но, как правило, ждать долго не приходится. В случае успешного окончания процесса на экране отобразится соответствующее уведомление.

Убедитесь, что адаптер питания подключен непосредственно к настенной розетке, а не к удлинительному шнуру. Убедитесь, что кабель надежно подключен как к диску, так и к компьютеру. В окне «Управление компьютером» выберите «Управление дисками» в меню слева. В разделе «Управление дисками» проверьте, отображается ли диск. Если диск найден, посмотрите раздел для диска. Он также может быть поврежден, если панель над приводом черная и отображается как «Нераспределенная».
Форматирование жесткого диска
Следуйте инструкциям мастера разделов, чтобы создать основной раздел. Если раздел стал поврежденным, это может быть неизбежным. Настоятельно рекомендуется резервировать данные в нескольких местах на нескольких дисках, чтобы минимизировать потерю данных.
Способ 2: форматирование с помощью программы HDD Low Level Format Tool
Как правило, к сторонним средствам для форматирования внешнего HDD пользователи обращаются тогда, когда стандартные средства завершить процесс бессильны.
HDD Low Level Format Tool – популярная условно-бесплатная утилита, которая обеспечит низкоуровневое форматирование жестких дисков и USB-накопителей практически любых производителей. Утилита примечательна тем, что позволяет полностью уничтожить прежнюю информацию, содержащуюся на диске, и, в отличие от стандартного метода, восстановление данных выполнить невозможно.
В окне «Управление компьютером» выберите «Диспетчер устройств» из списка слева. Если диск обнаружен системой, на вашем внешнем диске будет запись. Если он не указан в разделе «Дисковые накопители», разверните категорию «Другие устройства» и посмотрите, есть ли запись для «Неизвестного устройства». Если имеется второй внешний привод с эквивалентным источником питания, попробуйте подключить источник питания к приводу. Неисправность источника питания может привести к повреждению устройства, травме или возгоранию.
Код 28 указывает на ошибку драйвера. Отключите внешний накопитель, перезагрузите компьютер и подключите его снова, когда компьютер завершит перезапуск. Убедитесь, что кабель питания надежно подключен к внешнему диску и настенной розетке. Обратите внимание: резервное копирование данных происходит заранее, потому что формат стирает все.
Чтобы воспользоваться данной утилитой, скачайте ее по ссылке в конце статьи, а затем выполните простую инсталляцию на компьютер. При первом запуске вам потребуется выбрать диск, с которым будет осуществляться дальнейшая работа, а затем щелкнуть по кнопке «Continue» .
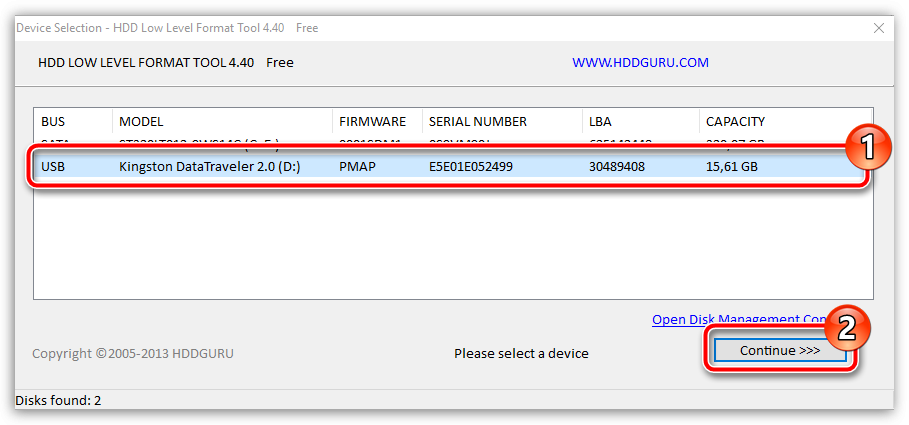
По указанному выше вопросу следующая информация может дать вам несколько подсказок. Жесткий диск обычно относится к внутреннему жесткому диску на компьютере. Мы будем руководствоваться каждым методом для вашей справки. Восстановите резервные копии файлов на этом диск снова, может потратить некоторое время в соответствии с размером файла. В любом случае, вы захотите отформатировать свой диск соответственно.
Форматирование диска с помощью дисковой утилиты
Ниже мы подробно рассмотрим оба этих метода. Выберите диск, который вы хотите форматировать, с левой панели. Вы увидите опцию «Стереть» диск в центре верхней части окна.
Форматирование диска с помощью терминала
Чтобы отформатировать внешний диск с помощью терминала, просто выполните следующие действия.Перейдите ко вкладке «Low-Level Format» , а затем кликните по кнопке «Format This Device» .
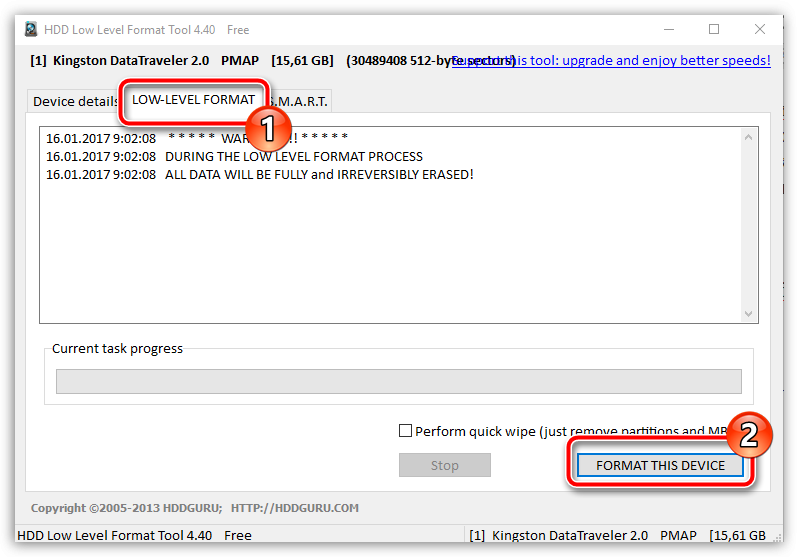
Опять же, утилита предупредит о том, что форматирование безвозвратно удалит все файлы, прежде записанные на диск. Согласитесь с предложением продолжить процедуру.
Введите в команду следующую команду. Что нужно отметить, это конкретный идентификатор диска для внешнего диска, который вы будете форматировать: это можно найти перед конкретным диском. Например, Идентификатор для основного внешнего диска - это «диск».
После того, как вы отметили идентификатор диска, вам нужно ввести следующую команду в терминал и заменить каждый термин следующим образом. Но помимо этого, это будет формат, который вы хотите использовать, если вы хотите, чтобы диск с кросс-совместимостью для быстрой передачи или временного хранения.
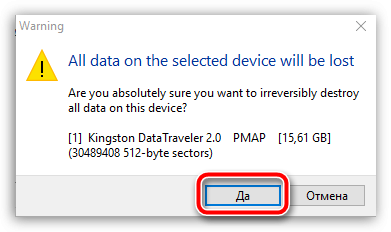
Выполнение форматирования с помощью данной утилиты займет куда больше времени, чем стандартный способ, описанный выше. Однако, подобная утилита позволяет снизить вероятность возникновения ошибок в процессе форматирования, а также близит к нулю возможность восстановления файлов, прежде содержавшихся на диске (что особенно важно при продаже внешнего жесткого диска).
Журналирование - это, в основном, функция расширения в формате, который гарантирует, что файлы полностью записаны на диск в местоположении, называемом Журналом, прежде чем они будут сохранены в качестве хранимых данных, что поможет гарантировать целостность файла, если есть прерывание, такое как потеря мощности, сбой диска, и т.д.
В зашифрованном виде, как следует из названия, убедитесь, что ваш диск и его содержимое зашифрованы. Следуйте этим простым шагам, и ваше новое хранилище будет запущено и запущено за считанные минуты. Выберите опцию «Формат как расширенное хранилище» и следуйте инструкциям, чтобы подготовить их к использованию.
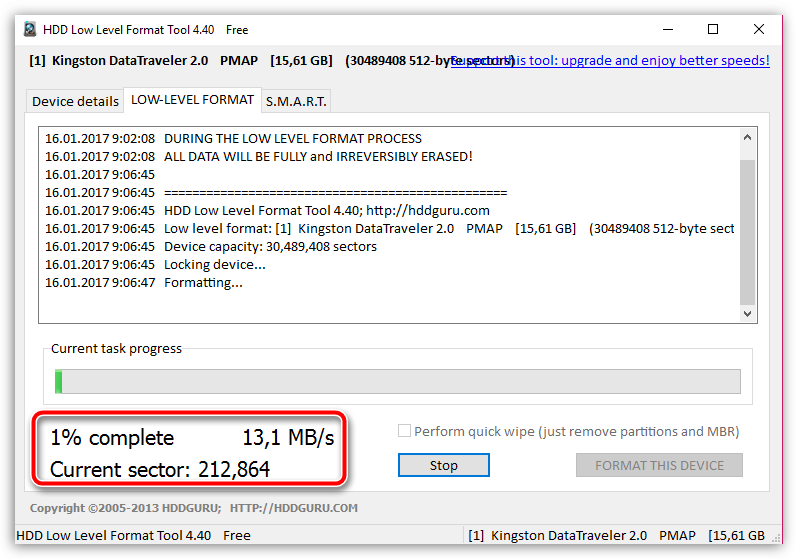
Собственно, один из двух предложенных способов поможет вам с легкостью выполнить форматирование внешнего жесткого диска. В пользу какого решения отдать выбор – решать уже только вам.
Многим известно, что внешние жесткие диски ничем не отличаются от тех, что были изначально установлены в системные блоки компьютеров или вмонтированы в корпуса ноутбуков за тем лишь исключением, что внешний HDD подключается через USB-порт. Из этого следует, что и процесс форматирования внешних жестких дисков ничем не будет отличаться от форматирования внутренних HDD. Но если вас этот вопрос очень интересует, и вы давно хотели найти подробную инструкцию о том, как это сделать, то вы попали прямо по адресу, ведь сейчас мы расскажем вам о трех способах, как с помощью встроенных инструментов Windows отформатировать внешний жесткий диск.
После форматирования внешний жесткий диск станет местом установки по умолчанию для любых будущих загрузок, а также любых игр, которые вы устанавливаете с диска. Обратите внимание, что на внешний накопитель могут храниться только игры и приложения, а сохраненные данные и записи остаются в системном хранилище.
Отметьте все, что вы хотите перенести, затем нажмите «Переместить», и они будут скопированы. После завершения вы можете легко запускать эти элементы как обычно, но теперь они будут работать с вашего внешнего жесткого диска. Вы также можете использовать этот метод.
Сегодня мы рассмотрим:
Способ 1. Используем контекстное меню
Первый рассматриваемый метод удобный тем, что позволяет осуществить форматирование HDD всего за несколько кликов. Однако и здесь имеется несколько «минусов»:
- если иконка Мой компьютер отсутствует на рабочем столе, то неопытный пользователь может очень долго искать, как к ней добраться;
- из-за возникновения некоторых ошибок, проводник может не отображать подключенный диск в окне Мой компьютер .
Но, как ни как, давайте рассмотрим, как отформатировать внешний жесткий диск с использованием контекстного меню.
Нет никаких сомнений в том, что вы хотите максимально использовать внешний жесткий диск. Поскольку каждая операционная система считывает определенную файловую систему. Если вы не разбираетесь в компьютере и боитесь сделать беспорядок с помощью командной строки, попробуйте этот более простой метод. Это требует небольшого технологического фона, который должен быть основным выбором для компьютерных новичков.
Форматирование жесткого диска
Подключите внешний жесткий диск к компьютеру. Выберите внешний жесткий диск с левой стороны. Измените макет раздела с текущего на 1 раздел. Назовите жесткий диск именем по вашему выбору.
Именование и маркировка жестких дисков
Если вы будете использовать несколько внешних жестких дисков в проекте, вы захотите, чтобы они были организованы. Это включает в себя то, как вы называете диск и как вы его маркируете.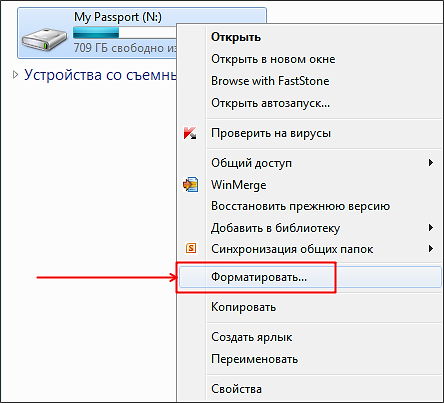
Способ 2. Используем командную строку
Командная строка – инструмент «продвинутых» пользователей, потому как зная нужные команды, вы можете с помощью консоли выполнить практически любое действие на компьютере за считанные секунды. Недостатком этого способа можно считать необходимость заучивать команды наизусть. Давайте рассмотрим, как отформатировать внешний HDD через консоль.
Один из моих личных трюков назвал все диски после актера. Например, в одном проекте было несколько внешних дисков, все из которых были названы в честь разных персонажей Уилла Феррелла - Мугату, Мегамоуда, Лорда Бизнеса и Рона Бургунди. В другом проекте использовались персонажи Тома Хэнкса - Форрест и Вуди.
Помните, что внешние диски должны использоваться временно - и все кадры должны быть скопированы в другом месте. чтобы все было скопировано правильно. Существует множество способов маркировки ваших дисков. Вы также можете использовать ярлыки на жестком диске, которые являются удивительными наклейками, описанными выше.
Форматирование внешнего HDD, так как и большинство других операций в ОС Windows, вы можете осуществить, используя командную строку. Открыть командную строку в Windows 7 вы можете, открыв меню Пуск и в поле Выполнить прописав команду cmd , после чего нажав по иконке cmd.exe .

Вы легко помещаете их на свой внешний накопитель, чтобы отслеживать их. Если вы являетесь родителем, как и я, вы также можете использовать любые наклейки, которые вы лежали вокруг дома. Независимо от того, как вы наклеиваете свои жесткие диски, просто убедитесь, что вы отслеживаете их. Вы никогда не знаете, когда вам понадобятся эти кадры из трехлетнего проекта.
Различные файловые системы для разных целей
Но вы должны обратить внимание на некоторые вещи. Мы покажем вам, как это работает. Это можно найти в разделе «Программы - Утилиты». Но будьте осторожны: разделение и форматирование уничтожают ваши данные, хранящиеся на соответствующем жестком диске. Поэтому вы должны быть предельно осторожны, чтобы случайно не уничтожить важные файлы.
- В результате они запускаются на большинстве компьютеров, но функции теряются.
- Вы можете создавать только несколько разделов, перестраивая диск.
- Хотите отделить резервные копии и другие данные.
В консоли пропишите следующий код:
- FORMAT(название диска) – вместо скобок указывается буква, которая была присвоена накопителю после его подключения к ПК (см. в окне Мой компьютер)
- /FS:NTFS – установка файловой системы в качестве NTFS
- /V:(название тома) – вместо скобок указывается, как будет назван носитель после форматирования
- /Q – включение быстрого форматирования (по желанию)
В итоге это будет выглядеть так:
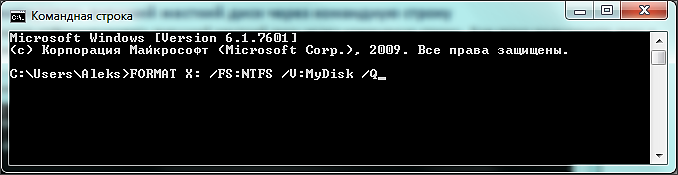
Важно! Между каждой командой в строке делайте пропуск. Сами же команды пишутся слитно.
Способ 3. Используем раздел Управление дисками
Пользоваться этим способом рекомендуем, если по какой либо из причин вы не можете осуществить форматирование первым методом, а второй вам кажется сложным. К тому же, используя Управление дисками, вы можете проделывать самые разные манипуляции с томами на вашем компьютере. Давайте научимся пользоваться этим способом.
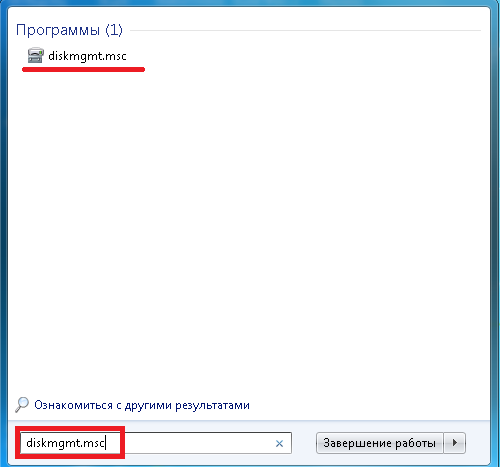
Итог
Вот мы и разобрали три способа, как отформатировать внешний жесткий диск в Windows 7. Конечно, помимо встроенных команд и утилит, существуют и программы для форматирования накопителей от посторонних разработчиков, которые необходимо устанавливать отдельно. Однако зачем что-то устанавливать, когда вы можете воспользоваться уже готовыми инструментами, выбрав для себя самый удобный?
И, как всегда, мы ответим на все ваши вопросы по теме этой статьи здесь, в комментариях.




