Как разбить жесткий диск на разделы. Как разделить диск на два: Инструкция для всех операционных систем
После покупки компьютера или во время установки операционной системы, пользователи могут разбить жесткий диск на несколько разделов или оставить его без изменений.
Благодаря этому можно удобно сортировать всю информацию и файлы без риска их потери в случае вирусной атаки или сбоя операционной системы.
Дополнительно разберемся как это сделать на MAC OS X и Linux (на примере Ubuntu).
Поэтому, если ваш компьютер использует традиционные жесткие диски, которые считывают и записывают данные с помощью магнитной головки, дефрагментация раздела повышает производительность компьютера. Поэтому, когда загрузочный раздел работает на низком диске, вам лучше увеличить его, чтобы поддерживать производительность.
В этой ситуации, до тех пор, пока мы создадим физические сектора и кластеры, выровненные через выравнивание раздела, все проблемы могут быть решены. Резюме: эти 5 операций разбиения могут повлиять на производительность нашего компьютера. Пока мы делаем это правильно, производительность компьютера может быть увеличена в значительной степени.
Зачем нужно разбивать жесткий диск
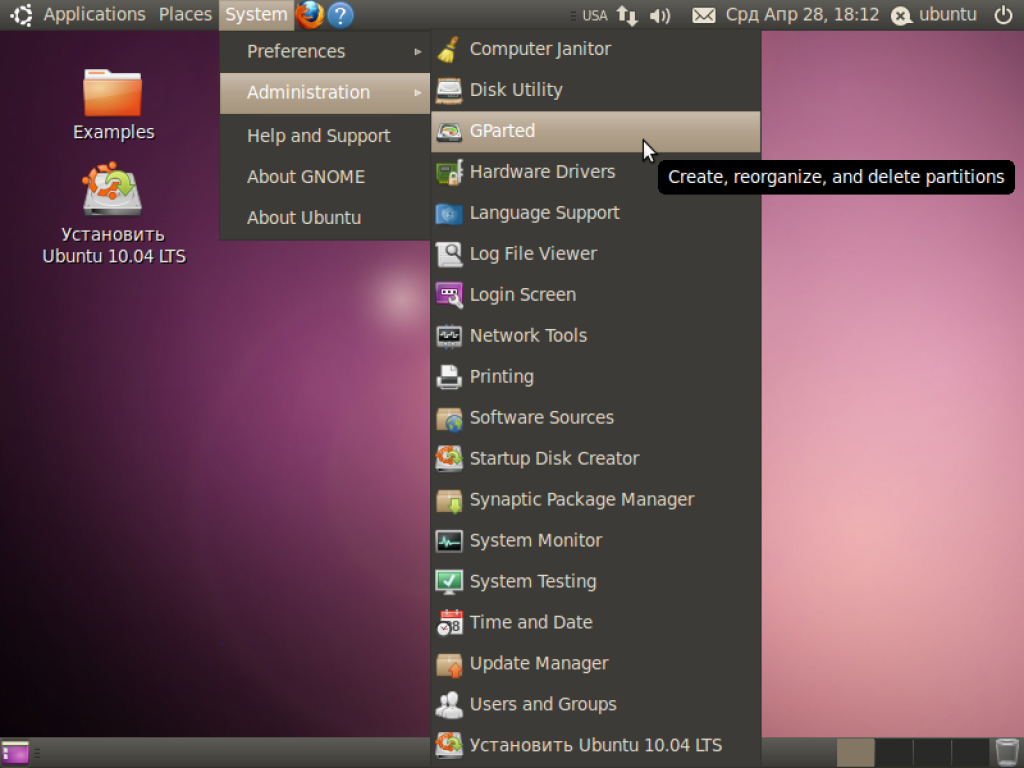
1 Откройте меню «Система» - «Администрирование» - «GParted» .
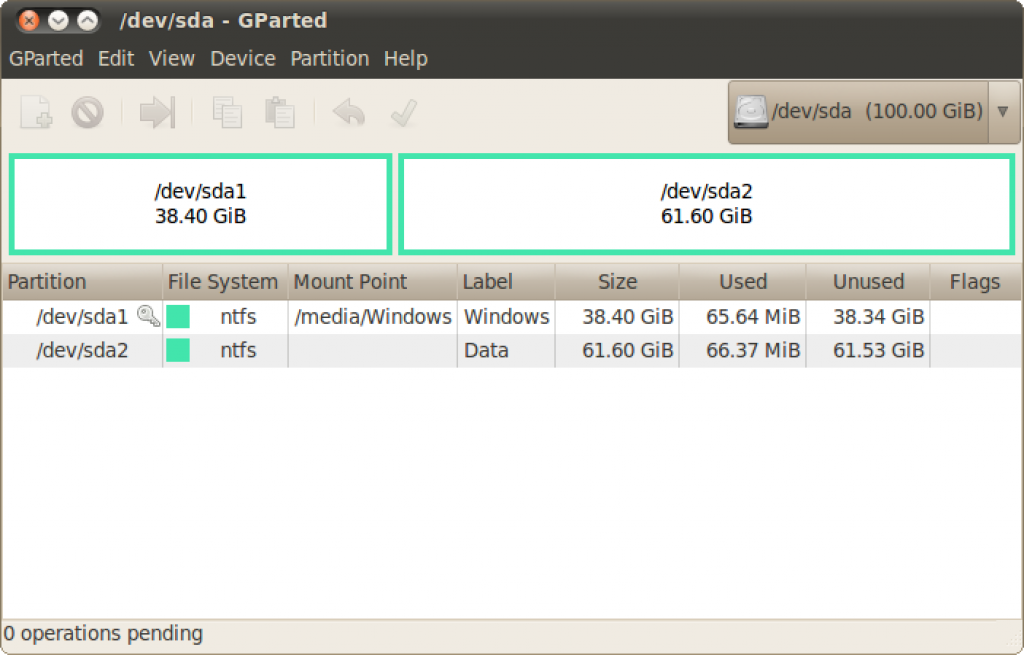
2 После запуска приложения вы увидите список доступных для работы дисков, разделов, краткую информацию о них.
Как разбить жесткий диск на разумные возможности для двойной или даже трехмерной работы компьютера
Главное окно инструмента управления дисками. Дальнейшее чтение: нераспределенное пространство может использоваться только для создания первичного раздела, в то время как свободное пространство может использоваться только для создания логического раздела. Для получения более подробной информации прочитайте предыдущий пост Первичный раздел против.
Расширение загрузочного раздела, если оно находится на низком диске
Тем не менее, во время создания разделов вы можете получать сообщения об ошибках, такие как. Кажется, так легко расширить раздел, не так ли?
Дефрагментация раздела Регулярно, если вы часто пишете и читаете данные на этом разделе
Затем выберите раздел, который вы хотите дефрагментировать, и выберите «Дефрагментация диска». После этого дефрагментатор выполнит свою работу автоматически.3 Выберите нужный раздел, который планируете изменить. Если рядом с ним нарисована иконка в виде ключика, то он защищен. Чтобы сделать его доступным для внесения изменения, кликните правой кнопкой мыши и в контекстном меню выберите «Unmount» (извлечь). Теперь вы сможете делать с ним все, что угодно.
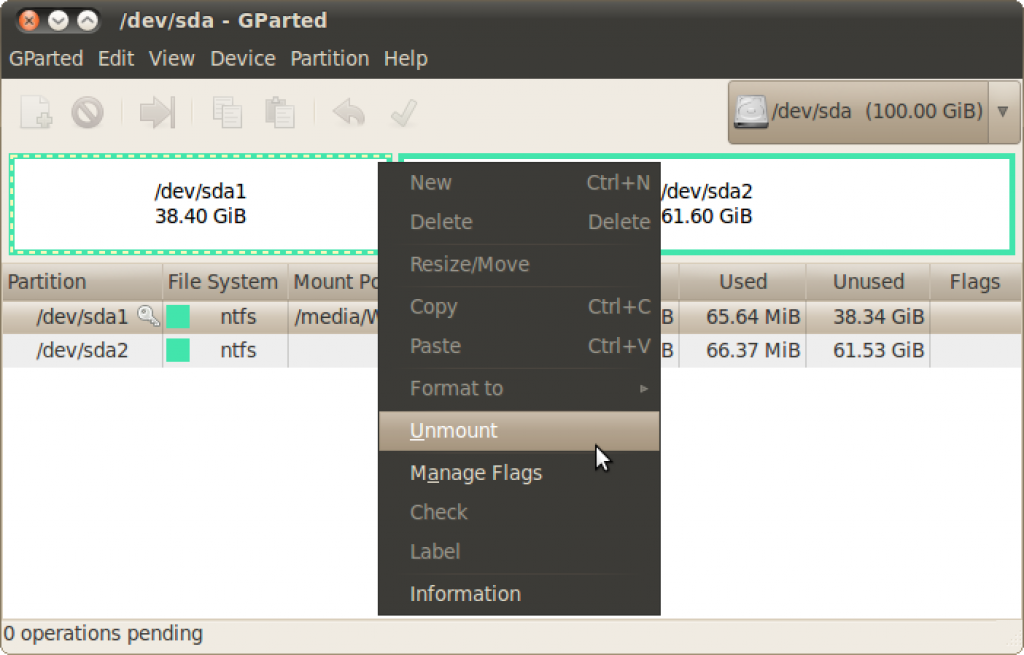
Увеличить размер кластера Если раздел сохраняет большие файлы
Во-первых, пожалуйста, запустите и запустите программу, чтобы получить ее главный интерфейс. Затем выберите раздел, размер кластера которого необоснован и выберите «Изменить размер кластера» с левой стороны. Купите здесь, наслаждаясь скидками. Однако перед покупкой пользователи могут загрузить демоверсию, чтобы попробовать. Запустите программу, и мы увидим главное окно ниже.
Чтобы выровнять раздел, выберите его и выберите с левой стороны. Если раздел уже выровнен, мастер разделов скажет: Указанный раздел не требует изменения выравнивания разделов. Если мастер раздела обнаруживает, что он смещен, вы увидите ожидающую операцию на.
4 Щелкните по нужному диску (например, /dev/sda1/ или /dev/sda2/) после чего выберите «Resize/Move» для изменения его размеров или перемещения. Внесите все необходимые изменения и подтвердите внесенные изменения.
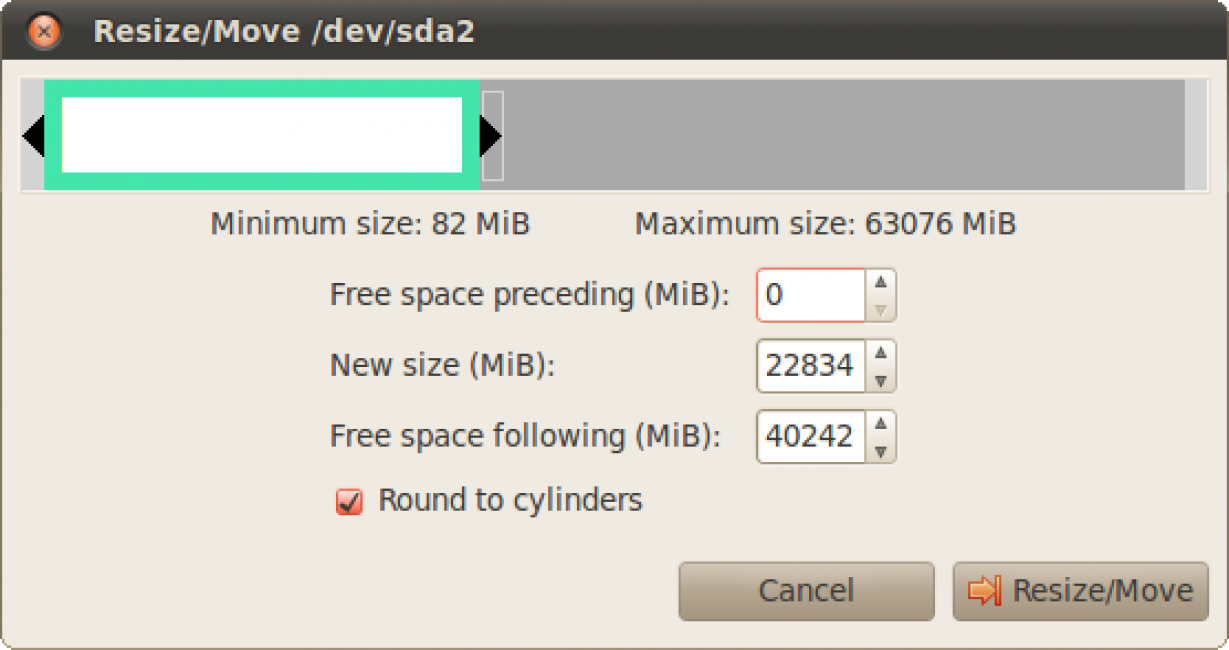
5 После закрытия окна появится свободное дисковое пространство (unallocated), которое можно отдать под новый раздел. Для этого щелкните по нему правой кнопкой мыши и в открывшемся меню выберите «New» (создать новый). Выберите «Extended partition» . Укажите желаемую емкость для нового тома, после чего подтвердите внесенные изменения нажатием клавиши «Add» .
Это будет основной стандарт в ближайшем будущем. Привод будет отформатирован, и все файлы будут удалены, поэтому перед продолжением процесса убедитесь, что вы их поддерживаете. 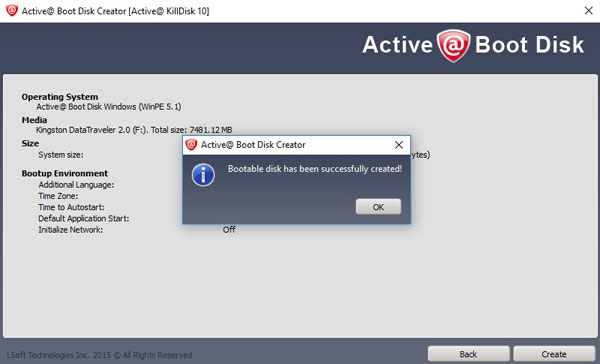
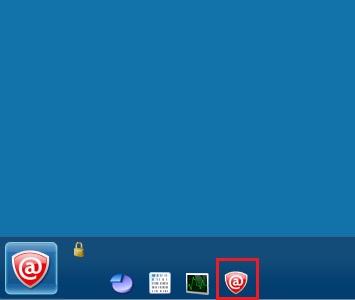
В сценарии реального мира достаточно трех проходов, чтобы удалить данные навсегда, но, если хотите, вы можете использовать другие методы и алгоритмы с большим количеством проходов. 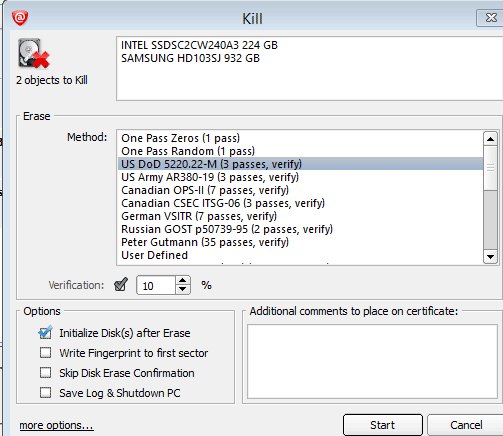
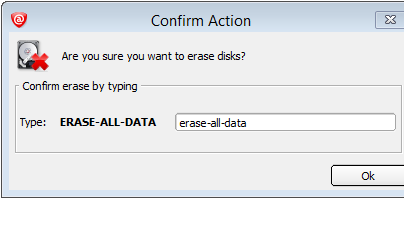
Удаление на обоих дисках начнется одновременно, но поскольку мы сравниваем два диска с различными технологиями и возможностями, ожидая, что оба они будут завершены одновременно, будут считаться весьма оптимистичными.
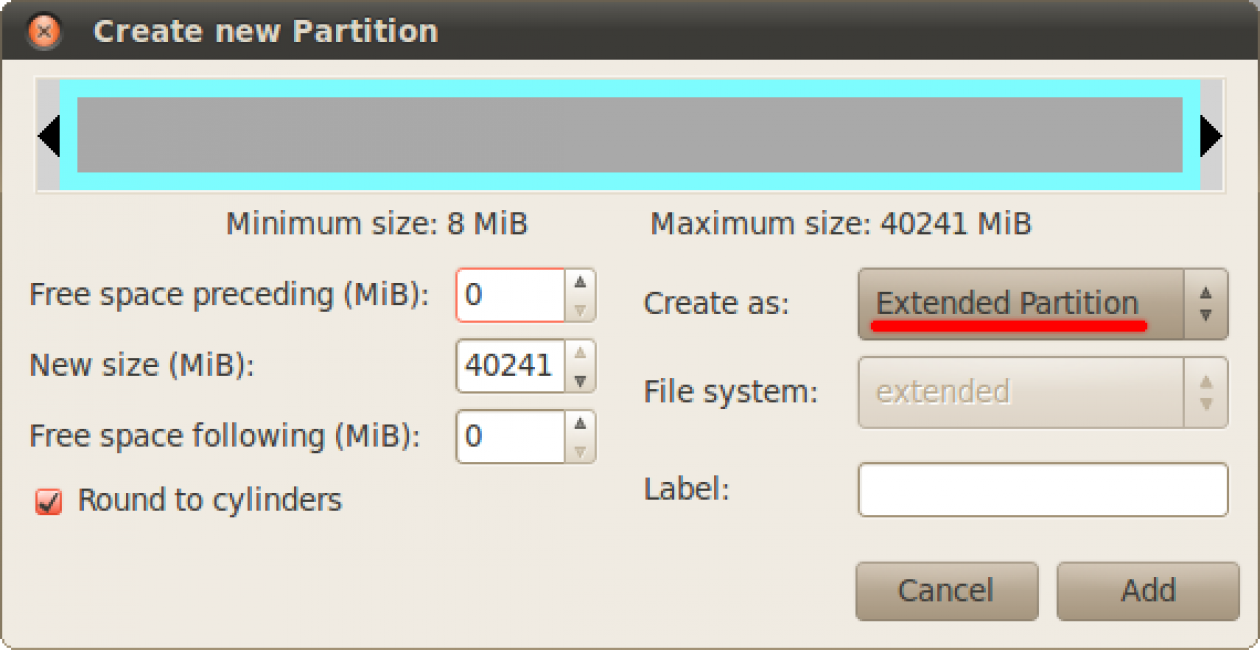
Но не спешите сразу же закрывать программу. Чтобы подтвердить создание диска и любые другие действия в программе GParted, необходимо нажать на зеленую «галочку» на панели инструментов сверху (Apply All Operations) и только после этого будет создан новый раздел.
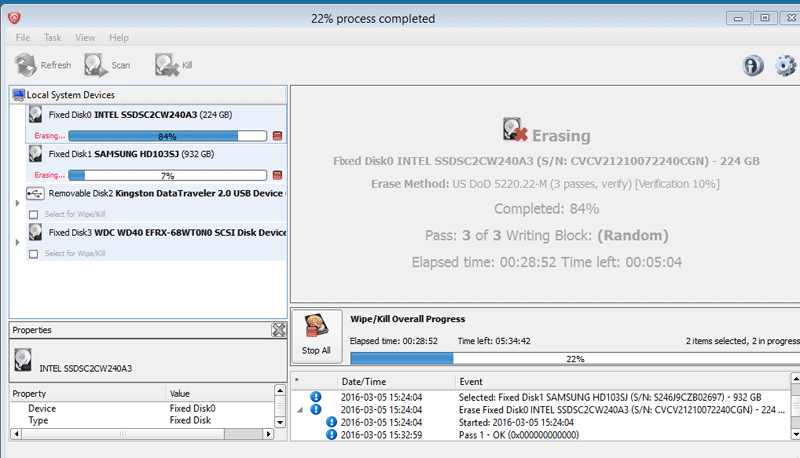
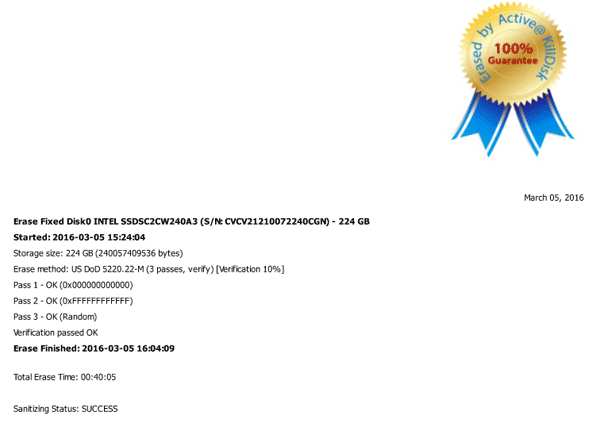
Некоторые скажут гораздо больше дополнительного времени; где-то около 8 часов! 
Для сложных системных конфигураций требуются специальные дисковые средства. Логическое управление томами - это схема разделения дисков, которая намного более гибкая, чем физическая разбивка в стандартных конфигурациях.
Введите размер нового раздела. Вы можете выделить все свободное пространство или ввести размер. Выберите файловую систему и точку монтирования. В разделе «Руководство по администрированию хранилища». При необходимости укажите дополнительные параметры файловой системы. Это необходимо, например, для постоянных имен файлов. В разделе 3 «Редактирование раздела». Нажмите «Готово», чтобы взять устройство разделения и выйти из модуля секционирования.

Выводы
Лучше всего создавать несколько дисков во время установки ОС.
Но если по каким-то причинам это не было сделано или в ходе операции возникла ошибка, то исправить ситуацию можно и потом. В любое время.
Разделить жесткий диск можно как встроенными в любую операционную систему средствами, так и используя сторонние программы.
Если вы создали раздел во время установки, окно с обзором установки отображается снова. Когда вы создаете новый раздел или редактируете существующий раздел, могут быть установлены различные параметры. Чтобы вручную изменить настройки раздела. Файловая система Чтобы изменить файловую систему раздела, нажмите «Формат раздела» и выберите тип файловой системы в списке «Файловая система». С помощью этих файловых систем система может быть быстро восстановлена после сбоя системы, поскольку записи записываются во время процесса. Обратите внимание, что этот процесс не поддерживается и оказывает негативное влияние на ядро. Если пространства подкачки недостаточно, рекомендуется добавить больше памяти в систему вместо увеличения пространства подкачки. Изменение файловой системы Если вы измените файловую систему и переформатируете разделы, все данные раздела будут безвозвратно удалены. Шифрование устройств При включении шифрования все данные записываются в зашифрованном виде. В главе 11 «Шифрование разделов и файлов». Точка включения Укажите каталог, в котором этот раздел должен быть включен в дерево файловой системы. Обычно для большинства конфигураций достаточно настроек по умолчанию. Например, вы можете изменить идентификатор файловой системы от имени устройства до имени тома. Если вы предпочитаете включать раздел над своим именем, вы должны указать его как текстовую запись на метке тома. В разделе 5 «Управление квотами». Выберите «Выход», чтобы сохранить изменения. В меню доступны следующие команды.
Каждый из способов имеет свои преимущества и недостатки.
Поэтому для тех, кто плохо знаком с компьютером и его особенностями мы рекомендуем пользоваться базовыми средствами Виндовс или любой другой ОС.
Продвинутые пользователи могут воспользоваться сторонним софтом. С его помощью можно вносить дополнительные изменения, эффективнее сжимать томы и создавать разделы.
Эта опция позволяет вам создать новую таблицу разделов на выбранном устройстве. Эта опция позволяет клонировать макет раздела устройства без содержимого на другие доступные диски. Это даст вам больше доступных устройств в списке основных разделов. Выбрав этот параметр, вы можете настроить оптимизацию многолучевости на поддерживаемых устройствах массовой памяти.
В следующем разделе приведены некоторые подсказки и советы по разделению, которые помогут вам принять правильные решения при настройке вашей системы. Для систем управления памятью до версии 10 ядра в качестве резерва для обеспечения безопасности требуется своп.
Без потери данных, при условии, что имеется один раздел преобразованный в основной том с буквой (С:), на нём установлена операционная система и с ней ничего не должно произойти, как вам задачка?
- Примечание: Если у вас установлена новая операционная система , вы можете разделить жёсткий диск на разделы с помощью самой операционной системы, не прибегая к программам сторонних производителей, статья вот - , если что-то не получится примените универсальную и бесплатную программу на русском языке .
- Если вы работаете в Windows 7, читайте здесь . Если у вас новый ноутбук, тогда вам нужна эта статья .
Такие задачи очень легко решаются специальными программами для управления дисками, например: Acronis Disk Director, Paragon, со всеми ними мне приходится работать. Дело в том что при работе с такими программами легко повредить таблицу разделов жёсткого диска, тогда компьютер не сможет определить среди новых томов, созданных вами, нахождение основного раздела с операционной системой, что тогда? Правильно, вы просто не сможете загрузить Windows. Acronis, к тому же работая с загрузочного диска, иногда путает буквы разделов.
Эти ограничения больше не существуют. Активные приложения будут иметь больше памяти, а кеширование будет более плавным. Если приложение пытается выделить максимальный объем памяти, могут возникнуть проблемы с обменом. Мы должны более подробно рассмотреть три ключевых сценария.
Приложение может полностью использовать максимально допустимую память. Вся кэш-память освобождается, что замедляет работу всех других приложений. Через несколько минут активируется «убийца из памяти» ядра, и процесс будет прекращен. Первоначально система замедляется, как система без свопа. На данный момент система становится очень медленной; удаленное выполнение команд становится невозможным. В зависимости от скорости жестких дисков, составляющих пространство подкачки, система будет оставаться в этом состоянии в течение примерно 10-15 минут, прежде чем «убийца из памяти» ядра решит проблему.
- Поэтому, перед работой с программой Acronis Disk Director нужно максимально себя застраховать и создать бэкап всех разделов вашего жёсткого диска. Создать бэкап операционной системы и при необходимости развернуть его назад должен уметь каждый пользователь.
Я ни в коем случае не хочу запугать вас, а просто предостерегаю быть очень осторожными при работе с программами по работе с разделами жёсткого диска . Помню, в стародавние времена, когда всё только начиналось, у меня всегда было несколько дискеток в кармане с программой Partition Magic на буржуйном языке, да именно дискеток, с них она работала, вставляешь её во флоппик и всегда не знаешь чем дело кончится, но скажу честно, подвела всего несколько раз. А потом я познакомился с Acronis и с тех пор не расстаюсь, правда теперь большой чемодан с собой ношу и там обязательно несколько загрузочных дисков с этой программой. Ну пора переходить к делу, а то убежите с сайта и не разделите свой жёсткий диск.
Обратите внимание, что вам понадобится определенный размер подкачки, если компьютер должен выполнить приостановку на диск. В этом случае пространство подкачки должно быть достаточно большим для хранения необходимых данных из основной памяти. В таком случае лучше не использовать приложение, которое полностью выходит за рамки и ленту и без ограничений использует память подкачки. Если вы запустите такое приложение, восстановление системы займет несколько часов. В этом случае другие процессы, вероятно, будут испытывать таймауты и ошибки, оставляя систему в неопределенном состоянии, даже если неудавшийся процесс прерывается.
Как я и говорил у нас имеется операционная система Windows XP, но всё что будет сказано ниже можно применить и к Windows 7. В операционной системе имеется один системный раздел-диск (С:) объём 111,8ГБ, его и будем делить на два раздела , в результате у нас появится ещё один диск (D:), не волнуйтесь с вашими файлами на диске (С:) ничего не произойдёт. Вот он наш диск (С:), один-одинёшенек.
В этом случае перезагрузите компьютер с самого начала и попробуйте снова запустить систему. Много места подкачки полезно, только если вы используете приложение, которое действительно нуждается в этом количестве свопов. Такие приложения часто имеют опцию, которая позволяет им напрямую извлекать необходимое дисковое пространство. Использование этой опции, безусловно, предпочтительнее для хранения с возможностью перезаписи.
Если ваши приложения не выходят из-под контроля, но через некоторое время вам по-прежнему требуется дополнительная замена, вы также можете расширить пространство подкачки в Интернете. Если вы не можете использовать раздел подкачки, вы можете расширить пространство подкачки с помощью файла подкачки.
Запускаем нашу программу

В главном окне программы виден наш жёсткий диск, как один раздел-диск (С), объём 111,8 ГБ. Идём с вами к пункту Действия и инструменты, и далее Изменить размер тома
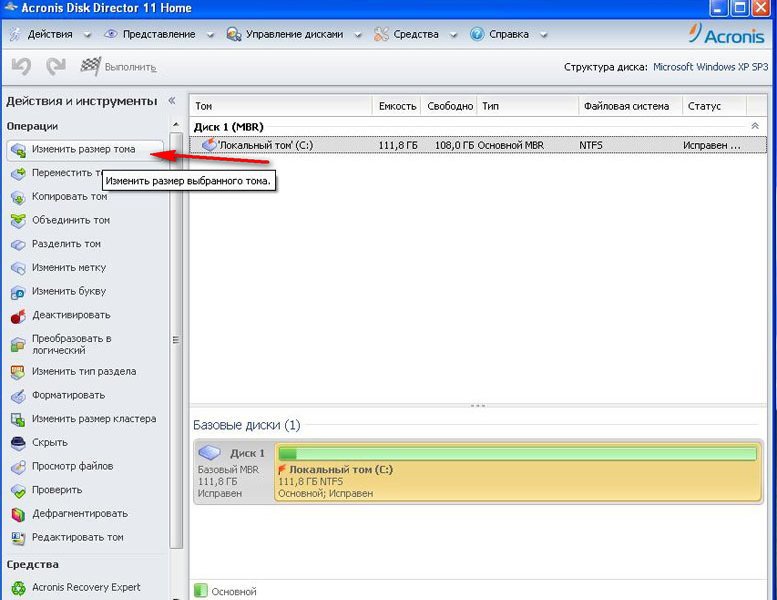

Ручное добавление файла подкачки. Чтобы добавить файл подкачки в запущенную систему.
- Создайте пустой файл в вашей системе.
- Он не будет использоваться после следующей перезагрузки.
Он был разработан, потому что иногда сегментирование дискового пространства необходимо изменить после завершения первого разбиения. Затем операционная система обращается к этим логическим томам вместо физических разделов. Когда вы создаете новые группы томов, вам нужно решить, хотите ли вы использовать новый формат или обратно совместимую версию. Он использует встроенное отображение устройств ядра 6.
изменяем размер тома 111,8 Гб к примеру на 55,8 ГБ, таким у нас будет логический том (D)
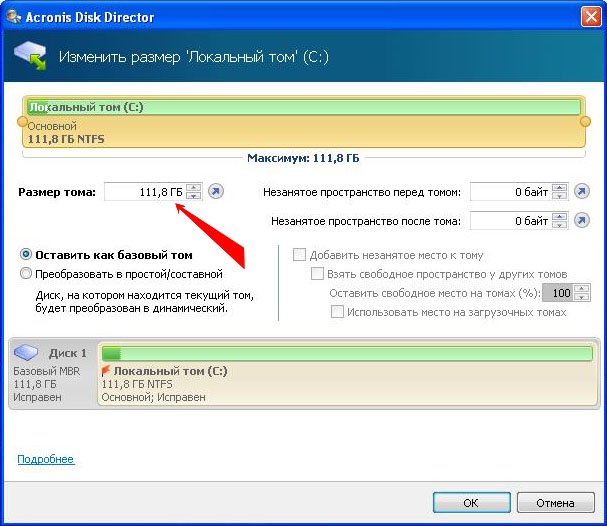
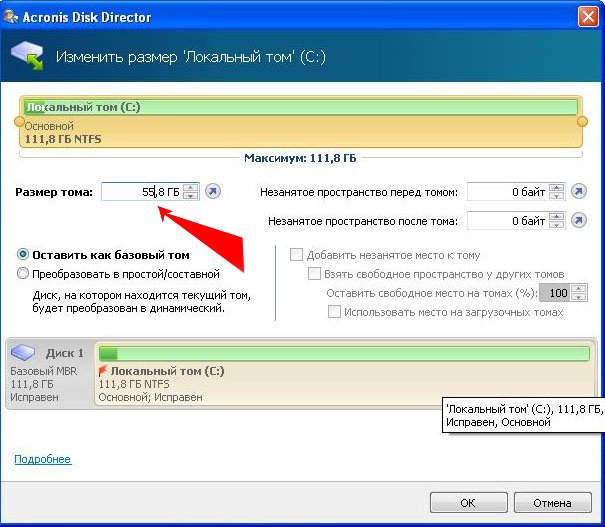
У нас появилось незанятое пространство и мы преобразуем его позже в логический том (D)
Применить ожидающие операции
Не включайте этот раздел. . Если в вашей системе нет группы томов, вы должны добавить ее. Вы можете создать дополнительные группы, нажав «Управление томами» в области «Системный вид», а затем «Добавить группу томов». Обычно достаточно одной группы томов.
- Выберите нужный размер.
- Это значение определяет размер физического блока в группе томов.
- Все дисковое пространство в группе томов управляется блоками такого размера.
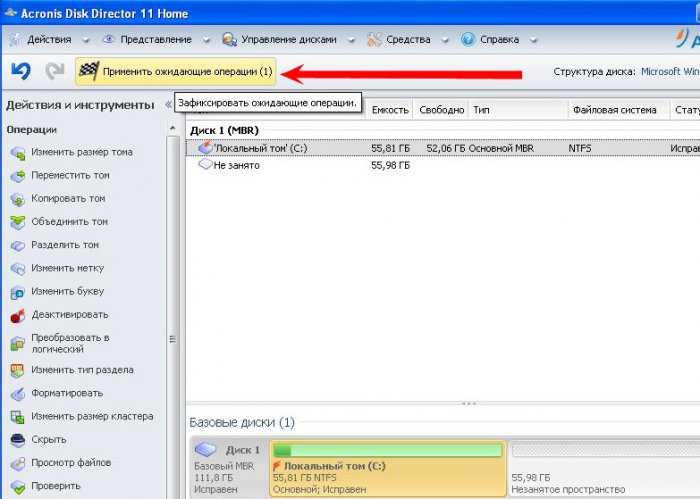
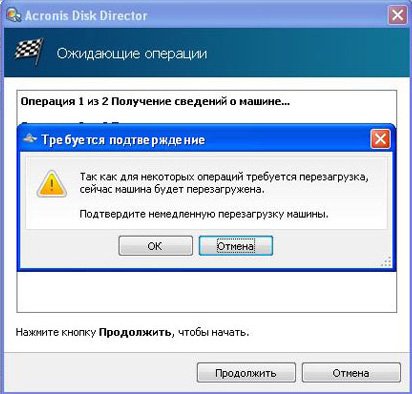
Друзья, теперь вы можете создать нужный вам второй раздел, прямо в операционной системе, зайти в Компьютер->Управление->Управление дисками, щёлкнуть на незанятом пространстве правой мышкой и выбрать в меню пункт - Создать раздел. Или можно воспользоваться опять нашей программой.
Опять запускаем нашу программу, выделяем мышью незанятое пространство и нажимаем Создать том

Выбираем тип создаваемого тома Базовый
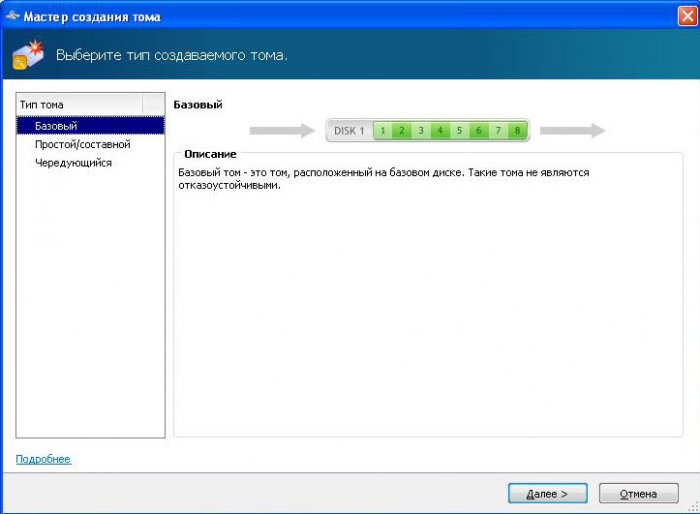
Указываем незанятое пространство




