Низкоуровневое форматирование жесткого диска из биос. Форматирование жесткого диска. Форматирование не системного жесткого диска
Под форматированием подразумевается процесс нанесения специальных меток на накопитель. Он может использоваться и для новых накопителей, и для бывших в употреблении. Форматировать новый HDD необходимо для создания разметки, без которой он не будет восприниматься операционной системой. Если на винчестере уже есть какая-либо информация, то она стирается.
Шаг 5: На странице «Какой тип установки вы хотите?» Перейдите и выберите вариант «Пользовательский». Шаг 7: Выберите раздел, который вы хотите изменить, выберите параметр форматирования, который вы хотите выполнить, а затем следуйте приведенным инструкциям. Если вам нужна помощь с этим, не стесняйтесь пишите нам, но по большей части это довольно прямолинейно.
Продолжайте этот процесс, пока не будут установлены все высокоприоритетные обновления. Примечание: только если часть оборудования запрашивает драйвер, если вы его установите. Иногда, как только драйвер установлен, он будет оставаться установленным Импортировать избранное и помещать все документы и носители и т.д. на место.
- При появлении запроса перезагрузите компьютер.
- Установить.
- Установите материнские платы и аппаратные драйверы с соответствующих дисков.
По этим причинам форматирование может быть актуально в разных случаях: при подключении нового HDD к компьютеру, для полной очистки диска, при переустановке ОС. Как же сделать это правильно и какие существуют способы? Об этом и пойдет речь в этой статье.
Форматировать HDD требуется по нескольким причинам:
- Создание базовой разметки для дальнейшей работы с винчестером
Выполняется после первого подключения нового HDD к ПК, иначе его просто не будет видно среди локальных дисков.
Как работают пароли на жестком диске?
Пароли жесткого диска попадают в странную середину. С одной стороны, они могут отключить доступ к вашему диску и быть неудобными, если вы их потеряете. С другой стороны, они не защищают ваши файлы, как шифрование с полным диском. Посмотрите раздел «Безопасность» или «Пароль».
Создание загрузочной флешки Acronis Disk Director
Когда вы загружаете свой компьютер, вам нужно ввести пароль на жесткий диск. Если вы не знаете пароль на жестком диске, ваш жесткий диск будет заблокирован и не будет работать. Пароль жесткого диска хранится в самой прошивке накопителя. Использование пароля на жестком диске помогает защитить ваши файлы, в отличие от или.
- Очистка от всех сохраненных файлов
За годы работы компьютера или ноутбука на винчестере скапливается огромное количество ненужных данных. Это не только пользовательские, но и системные файлы, которые уже не нужны, но при этом не удаляются самостоятельно.
В результате может возникнуть переполнение накопителя, нестабильная и медленная работа. Самый простой вариант избавления от мусора – сохранить нужные файлы в облачное хранилище или на флешку и отформатировать винчестер. Это в каком-то роде является радикальным методом оптимизации работы HDD.
У пароля жесткого диска есть некоторые большие недостатки. Например, существует ряд программ для судебной экспертизы данных, которые обещают, что они смогут удалить пароли на жестком диске. Некоторые диски хранят пароль, незашифрованный в их прошивке, и этот незашифрованный пароль можно просто прочитать из прошивки. Область настроек прошивки накопителя может быть изменена, чтобы установить флаг «пароль включен» в «пароль выключен». В крайнем случае диск можно было открыть, снять с него планшеты и вставить в другой диск без набора пароля.
- Полная переустановка операционной системы
Для более качественной и чистой установки ОС правильней всего использовать чистый диск.
- Исправление ошибок
Неустранимые вирусы и вредоносное программное обеспечение, поврежденные блоки и сектора и другие проблемы с винчестером нередко исправляются созданием новой разметки.
Этапы форматирования
Данная процедура делится на 3 этапа:
Пароль на жестком диске также не поможет, если ваш компьютер занят во время сна, поскольку диск будет запрашивать только при загрузке. Пароль на жестком диске может быть более неудобным, чем шифрование. Допустим, вы забыли пароль на жестком диске - аппаратное обеспечение диска теперь и непригодное для использования, пока вы не будете использовать специализированное программное обеспечение для судебной экспертизы данных. Производители компьютеров не помогут вам снова использовать его. Шифрование более удобно.
В большинстве случаев к нему прибегают
Даже если вы забыли свой пароль для зашифрованного диска, вы можете просто стереть диск и начать все заново. Ваше оборудование по-прежнему можно использовать. Если вы используете шифрование, вы можете удалить жесткий диск с вашего компьютера, подключить его к другому компьютеру и разблокировать его с использованием того же программного обеспечения шифрования и секретного кода. Если вы удалите заблокированный жесткий диск, может оказаться труднее получить доступ. Вы не можете просто подключить его как внешний диск и разблокировать его, если компьютер не работает, и вам нужно восстановить файлы.
- Низкоуровневое
Термин «низкоуровневое форматирование» был адаптирован для пользователей. В привычном понимании это затирание информации, в результате которого освобождается все дисковое пространство. Если в процессе были найдены поврежденные сектора, то они помечаются неиспользуемыми, чтобы в дальнейшем исключить проблемы с записью и чтением данных.
Если вы установите пароль жесткого диска?
Подумайте о своем жестком диске как о комнате, содержащей все файлы на вашем жестком диске. Пароль жесткого диска - это замок на двери в эту комнату. Как только кто-то удалил замок или зарылся снаружи, у них есть полный доступ ко всем вашим файлам. С другой стороны, подумайте о шифровании всего диска, взяв все файлы на вашем жестком диске и скремблив их с кодом, который вы знаете. Сами файлы бесполезны, если кто-то не знает ваш секретный код. Там не обойти это, отключив или обойдя замок. Сами файлы защищены, потому что они бесполезны без ключа.
На старых компьютерах функция Low Format была доступна прямо в BIOS. Теперь, ввиду сложной структуры современных HDD, эта возможность в БИОС недоступна, и настоящее низкоуровневое форматирование делается один раз - во время изготовления на заводе.
- Разбивка разделов (необязательный этап)
Многие пользователи разбивают один физический диск на несколько логических разделов. После этого один установленный HDD становится доступным под разными буквами. Обычно «Локальный диск (С:)» используется для ОС, «Локальный диск (D:)» и последующие - для распределения пользовательских файлов.
Форматирование диска с помощью программы HDD Low Level Format Tool
Нет никакой реальной причины использовать пароль на жестком диске. Шифрование обеспечивает гораздо большую безопасность и удобнее в использовании. Пропустите функцию пароля на жестком диске вашего компьютера и зашифруйте свой жесткий диск, если вы действительно хотите защитить свои файлы.
Загрузочный диск уже не обнаружен. Это источник большинства операций на компьютере. Таким образом, если компьютер внезапно перестает обнаруживать загрузочный диск, это почти наверняка означает, что компьютер вообще не сможет загрузиться. Вместо этого появится некоторое сообщение об ошибке, и оно будет станет очевидным, что возникла серьезная проблема.
- Высокоуровневое
Этот способ самый популярный среди пользователей. Во время этого процесса формируется файловая система и файловые таблицы. После этого HDD становится доступным для хранения данных. Форматирование на высоком уровне производится после разбиения на разделы, данные о местонахождении всех записанных на винчестер файлов стираются. После него можно полностью или частично восстановить данные, в отличие от низкоуровневого.
В этом наборе шагов по устранению неполадок будет предпринята попытка снова обнаружить диск или сделать вывод о сбое привода и его замене. Однако одна из ошибок, в частности, важнее, чем другие, которых следует соблюдать. Если привод не получает питание или не получает неправильный уровень мощности, он не будет вращаться.
Способы форматирования HDD
Выключите компьютер Откройте корпус компьютера и извлеките кабель данных с жесткого диска. Если вы не слышите или не чувствуете, что жесткий диск вращается, диск не запускается.
- Это предотвратит отправку любых команд энергосбережения.
- Включите систему.
- Проверьте, вращается ли жесткий диск.
- Если вы коснетесь стороны дисковода, вы почувствуете небольшую вибрацию.
Виды форматирования
Существуют два вида, которые используются для форматирования внутреннего и внешнего HDD:
- Быстрое
Занимает не очень много времени, поскольку весь процесс сводится к затиранию данных о местонахождении файлов нулями. При этом сами файлы никуда не исчезают и будут перезаписаны новой информацией. Структура не оптимизируется, и если есть проблемы, то они пропускаются и не исправляются.
Загрузите компьютер, чтобы увидеть, слышен ли звук диска раньше.
- Загрузите компьютер и слушайте внимательно.
- Выключите компьютер.
- Отсоедините шнур питания от самого компьютера.
- Отсоедините кабель питания от требуемого жесткого диска.
- Подключите шнур питания к компьютеру.
Когда накопитель больше не обнаруживается. Если недавно появился на вашем компьютере, это означает, что сбой диска неизбежен или уже произошел. Прежде всего, пользователи часто хотят установить новый диск, чтобы перейти на более жесткий диск на своем компьютере. Обычно это означает, что пользователь хочет скопировать все данные с старого жесткого диска на новый диск, а затем установить новый диск в качестве загрузочного диска. Вы можете выбрать настройку по умолчанию - один большой раздел или выбрать разделение диска на несколько разных разделов, как вы предпочитаете.
- Полное
Вся информация полностью удаляется с винчестера, вместе с этим файловая система проверяется на различные ошибки, исправляются плохие сектора.
Способы форматирования HDD
Форматирование винчестера можно провести разными методами. Для этого используются как встроенные инструменты Windows или сторонние программы. Если вы хотите провести эту процедуру и очистить HDD, то используйте один из предложенных вариантов.
Работа с загрузочной флешкой Acronis Disk Director
В этом случае есть четыре варианта. За дополнительной информацией обращайтесь к изготовителю материнской платы. Это связано либо с высокочастотной вибрацией в монтажном оборудовании, либо с потенциальным сбоем привода. Некоторые отказоустойчивые механизмы могут сделать регулярный повторяющийся звуковой сигнал от внутреннего динамика компьютера. Это может быть или не быть связанным с жестким диском. Проверьте документацию в системе для объяснения системных звуковых сигналов.
- Высокий звук нытья может быть признаком ненормальной функции.
- Шум может быть вызван проблемами монтажа.
- Повторное, регулярное постукивание, шлифовка или звуковой сигнал.
Способ 1: Использование программ для форматирования
Существуют как небольшие утилиты, так и мощные программы, выполняющие дополнительные задачи помимо основной, например, разбивку винчестера и проверку на ошибки. Чтобы форматировать разделы с ОС, потребуется создание загрузочной флешки с установленной программой.
Именно то, насколько тщательная стира, в которой вы нуждаетесь, зависит от ваших данных и уровня паранойи. Прежде всего, хорошо для вас не только для вашего пожертвования, но и для того, чтобы думать об этом. Слишком часто мы слышим о компьютерах, которые жертвуют банки, больницы или другие учреждения, а затем появляются все виды личной информации, которые должны были быть стерты в первую очередь.
Не вариант: оставить что-нибудь
Проблема в том, что даже после удаления всех ваших данных - даже если вы не забыли удалить каждый лом и даже после удаления каждого отдельного приложения, некоторые ваши личные данные все равно останутся на машине. Хуже, конечно, люди, которые ничего не делают и оставляют все на машине. Нередко слышать рассказы о подержанных машинах, содержащих богатую личную и личную информацию от предыдущего пользователя.
Acronis Disk Director
Одна из наиболее известных утилит, которая работает с физическими дисками и их разделами. Программа платная, но очень мощная, поскольку имеет множество возможностей и функций.
Позволяет отформатировать hard drive, меняя файловую систему, размер кластера и метку тома. Интерфейс напоминает штатную программу Windows «Управление дисками»
, и принцип работы, соответственно, похож.
Основные меры предосторожности: отформатируйте диск
Обычная мудрость заключается в том, что переформатирование вашего диска - это правильная вещь. Остальная часть диска фактически считается надлежащим образом отформатированной и оставлена одна. И поэтому это также небезопасно. Поскольку остальная часть диска остается нетронутой, все данные, которые уже там, будут оставаться. Многие общедоступные инструменты для восстановления диска смогут восстанавливать данные с «быстрого» отформатированного диска.
Итак, основной и общий ответ - переформатировать диск, указав безусловный формат. Вам нужно либо установить диск на другой машине, чтобы иметь возможность переформатировать его или загрузиться с чего-то другого. Мне нужно четко понять, что будет дальше.
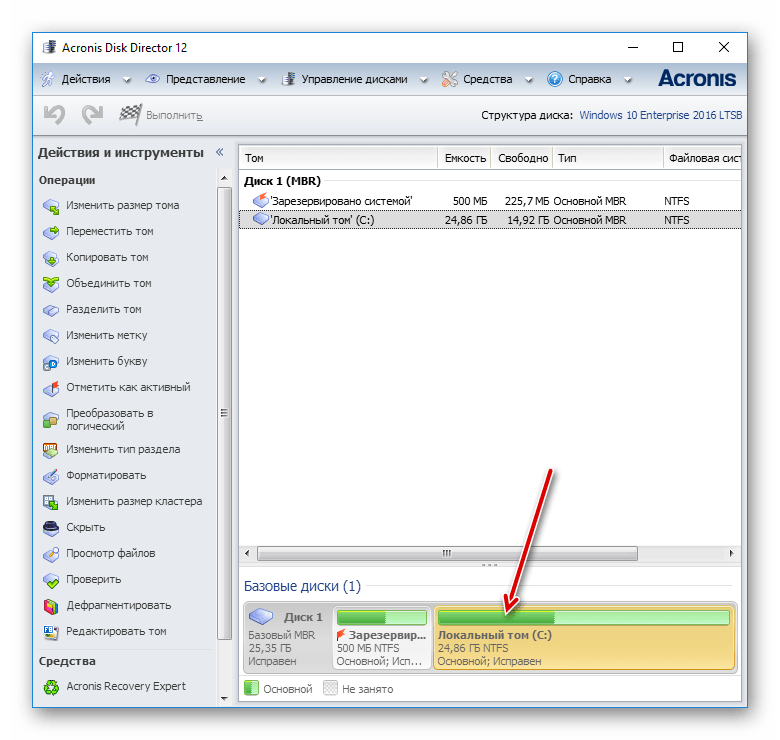
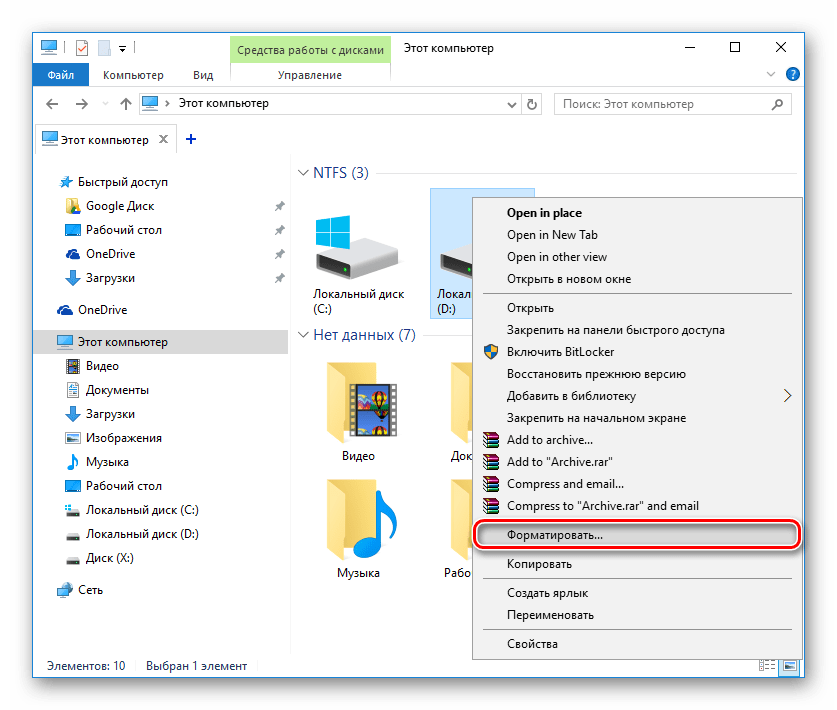
Способ 3: Через BIOS и командную строку
Чтобы отформатировать HDD таким образом, понадобится загрузочная флешка с записанной ОС. Все данные, включая Windows, будут удалены, поэтому, если нужно отформатировать накопитель с установленной ОС, эта процедура будет невозможна предыдущим способом.
Вверху: Физическое разрушение
Когда все будет сделано, все будет стерто. Это общая рекомендация использовать большой тяжелый магнит, чтобы действительно стереть жесткий диск. Любые магниты, которые вы, вероятно, будете иметь вокруг дома, даже ваши большие магниты динамиков, вряд ли повлияют на ваш жесткий диск каким-либо значительным образом.
Другой подход к действительно, позитивно и надолго уничтожить ваши данные - физически уничтожить диск. К сожалению, этот уровень разрушения также делает ваш подарок значительно менее полезным. Это может быть или не быть законным. Если ваша система не поставляется с установочным носителем, вы можете попробовать получить восстановленный носитель, который вы получили, или восстановить изображение, которое вы приняли сразу после получения устройства.
Выполните следующие действия:
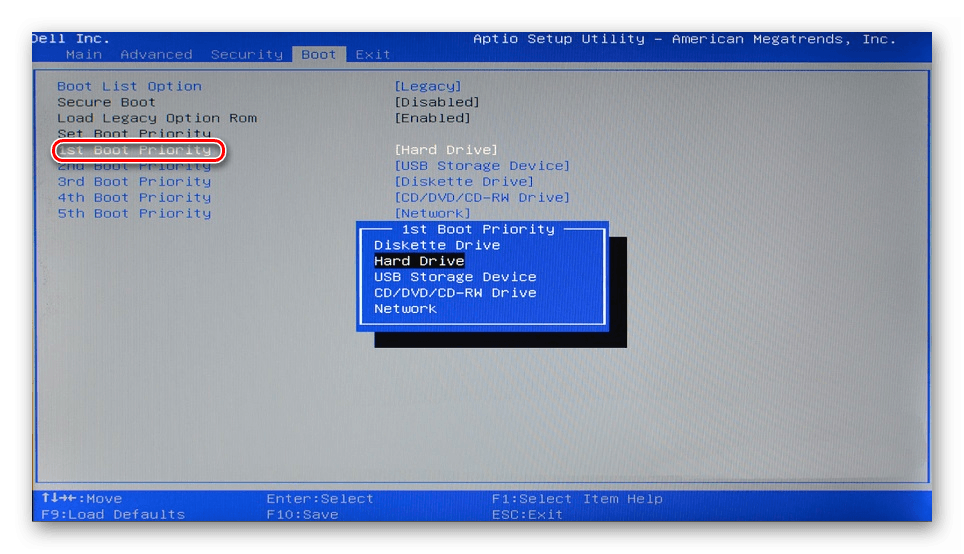
Способ 4: Форматирование перед установкой ОС
Если вы планируете отформатировать диск прежде, чем установить на него новую версию операционной системы, то повторите шаги 1-5 из предыдущего способа.
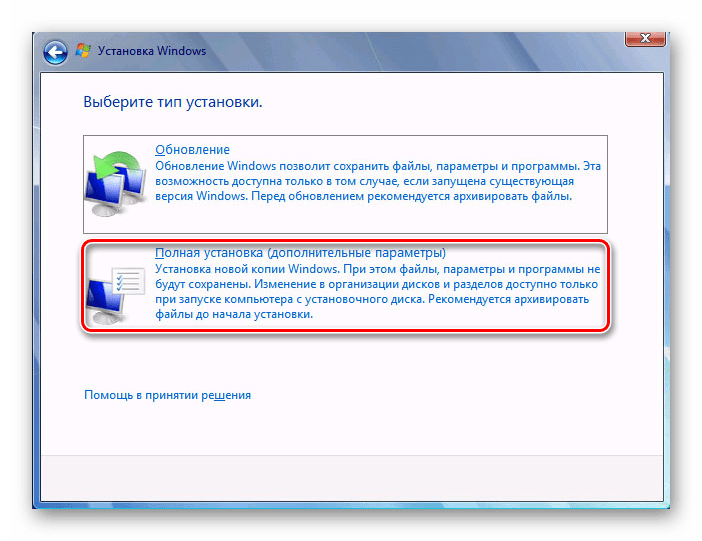
Теперь вы знаете, что такое форматирование, каким оно бывает, и как его можно провести. Метод зависит от того, какой накопитель нужно отформатировать, и какие доступны для этого условия.
Для простого и быстрого форматирования достаточно встроенной утилиты Windows, которую можно запустить через Проводник. Если невозможно загрузиться в Windows (например, из-за вирусов), то подойдет способ форматирования через BIOS и командную строку. А если вы собираетесь переустановить операционную систему, то форматирование можно провести через установщик Windows.
Использование сторонних утилит, например, Acronis Disk Director имеет смысл только в том случае, если у вас нет образа ОС, зато можно создать загрузочную флешку с программой. В остальном, это дело вкуса — пользоваться стандартным инструментом от Windows, либо программой другого производителя.
Бывают моменты, когда у нас возникает потребность отформатировать жёсткий диск через Bios. Это может быть нужно сразу после покупки нового винчестера, при установке или переустановке операционной системы, или в виде инструмента по борьбе с вирусами. В этом материале я расскажу, как выполнить форматирование диска через биос, познакомлю читателя с различными методиками данного форматирования, а также опишу программы для форматирования через биос, которые нам в этом помогут.
Если хотите узнать, как войти в BIOS — мы собрали для вас все способы для каждого устройства.
Обычно необходимость очищения через Биос возникает в ситуации невозможности полного доступа к соответствующему инструментарию ОС Windows, и необходимо всё проводить «с нуля». Сразу оговорюсь, что компании-разработчики имеющихся версий биоса — Award Software (AwardBios), American Megatrends (AmiBios), Phoenix Technologies (PhoenixBIOS) и другие не включили инструмент для форматирования жёсткого диска в свои версии bios, при этом доступ к жёсткому диску в биосе доступен по умолчанию.

Следовательно, «форматировать винчестер через биос» можно лишь условно, в таком алгоритме биос выступает лишь логистическим звеном, позволяя пользователю с его помощью произвести необходимые операции по форматированию винчестера.
Сразу оговорюсь, что форматирование (особенно полное) целиком удаляет всю информацию на форматируемом диске, потому если у вас там находится что-то ценное, то перед форматированием его лучше скопировать на флешку, другой жёсткий диск, отправить в облако и так далее.
Вспомогательный инструментарий
Чтобы произвести форматирование нам понадобится программа, которая поможет отформатировать жёсткий диск. Такая программа обычно входит в состав загрузочного диска (флешки) вкупе с инсталлятором операционной системы, также она находится в составе программ диска восстановления системы (Live CD), кроме того, её можно отдельно записать на флешку или диск.
Используем командную строку
После того, как вы решили произвести форматирование жёсткого диска можно выбрать вспомогательный инструментарий. Самый простой вариант – это использовать обычный загрузочный диск ОС Windows, который есть практически у каждого пользователя. Чтобы использовать его возможности нам необходимо запустить его через биос.
- Для этого перезагружаем компьютер (если он был выключен – включаем), и сразу после старта быстро жмём несколько раз на кнопку, ответственную за вход в биос – обычно это клавиша «Delete», но бывают ещё вариации с клавишами F8, F12, Ctrl+F2 и Escape.
- После захода в биос переходим на вкладку Boot, выбираем в ней пункт «Boot Device Priority» и жмём «Enter».
- В качестве основного загрузочного устройства (на первое место) устанавливаем наш CDROM или DVDROM, нажимаем на F10 и сохраняем наши изменения, нажав «Ок».
- Компьютер начнёт грузиться и перед вами появится надпись «Press any key to boot from CD или DVD». Жмёте любую клавишу.
- На экране выбора языка нажмите клавиши Shift+F10, вследствие чего вы получите доступ к командной строке. Если вы пользователь Windows 8, тогда перейдите по пути выберите язык – диагностика — дополнительные возможности – командная строка.
- В командной строке набираем следующую команду (вместо С вы можете проставить другой раздел своего жёсткого диска – D, E и т.д.):
format /FS:NTFS С: /q – быстрый формат в системе NTFS
format /FS:FAT32 С: /q – быстрый формат в FAT32
Можно записать ещё проще, к примеру: format c:/ q
Жмём «Ок» и дожидаемся конца процесса форматирования.

Используем возможности установщика Windows
Также можем воспользоваться встроенными возможностями установщика Windows, чтобы отформатировать жесткий диск через Биос (новая версия UEFI Boot). Также запускаемся через биос как в предыдущем случае, только в меню выбора языка инсталлятора Windows жмём «Далее». Затем выбираем «Полная установка», выбираем диск для форматирования (кликаем на него), затем жмём «Настройка диска» и там выбираем пункт «Форматировать».
Форматирование с флешки
В качестве загрузочного инструмента с инсталляцией Windows можно использовать флеш-накопитель, на который записана инсталляция ОС Windows. При этом саму флешку необходимо сделать загрузочной с помощью специальных программ (напр., UltraISO). Хотя иногда хватает просто копирования инсталлятора Windows на флешку, и запуска её с биоса. Не забудьте сделать флеш-накопитель первым загрузочным устройством в биосе как было показано выше (иногда в пункте меню «Hard Disk Drive нужно указать первым флеш-накопитель, а вторым CD (DVD)).
Используем программу Acronis Disk Director Suite
Данная программа обычно входит в комплекс LiveCD и других сборок ОС Windows, и являет собой вспомогательную утилиту по работе с жёстким диском. После запуска приложения выбираем нужный для форматирования жёсткий диск, жмём на нём правой клавишей мыши, в появившемся меню жмём на «Форматировать», выбираем вид файловой системы и подтверждаем операцию, нажав «Выполнить». После окончания операции перезагружаемся.
Визуально методику работы данной программы можно посмотреть на видео:
Paragon Hard Disk Mananger
Альтернативная к предыдущей, программа с хорошим функционалом и хорошим опытом работы. Алгоритм работы с ней подобен предыдущей программе – выбираем диск — правая кнопка мыши – Format Partition – выбор файловой системы – Format. После завершения как обычно перезагружаемся.
DBAN
Также можно воспользоваться бесплатным инструментом DBAN, который легко очищает и форматирует жёсткий диск. Чтобы воспользоваться его функционалом эту программу нужно сделать загрузочной с флешки, в этом нам поможет соответствующий софт (напр., Universal USB Loader).
Как это выглядит визуально показано на видео:
Заключение
Как можем видеть, форматирование жёсткого диска через Биос осуществляется с помощью вспомогательного инструментария в виде загрузочного диска или флешки, на которых установлен инсталлятор ОС Windows. Возможности последнего позволяют легко провести инсталляцию, как с помощью командной строки, так и с помощью самого установщика Windows. При этом всегда существует альтернатива в виде различных вспомогательных программ, входящих в различные сборки LiveCD, этих инструментов вполне достаточно для лёгкого и быстрого форматирования нужного нам жёсткого диска.




