Утилита для тестирования hdd. Как проверить диск на битые сектора. Ashampoo HDD Control проверяет поверхность диска
Жесткий диск компьютера - очень чувствительный компонент. Появившиеся ошибки в его файловой системе, битые сектора на поверхности, механические неполадки иногда становятся причиной полного отказа компьютерной системы. Те же проблемы характерны для флеш-накопителей, которые по своей сути практически ничем не отличаются от винчестера. Как же определить наличие ошибок и бэд-секторов и как по возможности их исправить?
У большинства ветеранских жестких дисков есть ошибки, включая так называемые «плохие» блоки. Некоторые из них могут вызвать печальные вещи, которые происходят с вашим жестким диском, и это всего лишь вопрос времени. Однако они не предназначены для диагностики и тестирования, поэтому мы хотим представить другое, более эффективное программное обеспечение для исправления ошибок на жестком диске.
Выберем опцию "Тестирование поверхности"
Слово «регенератор» дает вам намек на то, что эта программа может не только найти ошибки, проблемы и плохие блоки, но и исправить их. Другими словами, вы можете использовать его как инструмент восстановления жесткого диска на жестком диске. Другие функции регенератора жесткого диска.
Совсем чуть-чуть теории
Многие просто путают ошибки файловой системы и плохие сектора. Поэтому попытаемся разъяснить разницу между этими явлениями и причину их появления. Также, определим, какой может оказаться симптоматика проявлений, появившихся ошибок на поверхности винчестера.
Ошибки файловой системы
Когда говорят об ошибках жесткого диска и попытке их исправить с помощью встроенной в Windows утилиты chkdsk, то чаще всего имеют в виду именно ошибки файловой системы. Такие ошибки связаны с проблемами метаданных, описывающих саму файловую систему: ошибки файлов $Bitmap, $BadClus, главной файловой таблицы, различных индексов.
Бесплатная демо-версия позволяет бесплатно восстанавливать один плохой сектор. Чтобы сэкономить время, вы можете выбрать один из трех тестовых режимов. Он проверяет ваш жесткий диск на наличие ошибок и делает прогнозы. 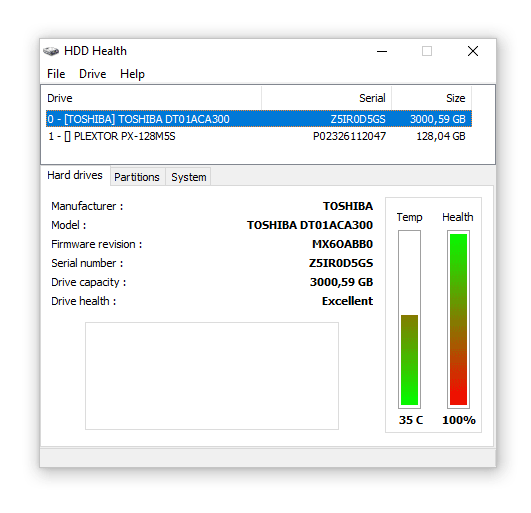
В главном окне инструмента отображается следующая информация.
Программное обеспечение не содержит никаких других компонентов для обнаружения ошибок и проверки на наличие плохих блоков. Выполнение теста на поверхность диска предоставит вам файл журнала, содержащий подробную информацию о состоянии диска. 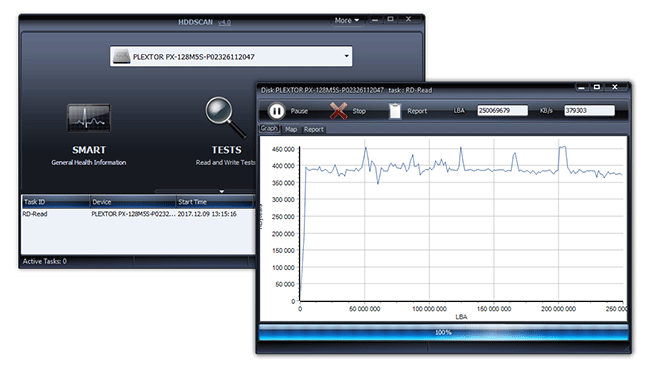
Вам не нужно устанавливать внешние программы для проверки вашего жесткого диска на наличие ошибок.
Например, ошибки в файле $Bitmap файловой системы NTFS могут стать причиной неверного распознавания системой объема свободного пространства тома. А проблемы с файлом $BadClus могут привести к неверному определению бэд-секторов и попытке записи данных в такие сектора, что станет причиной полного зависания компьютера.
Битые сектора
Утилита находит и исправляет основные ошибки файловой системы. Если вы являетесь постоянным пользователем компьютера, то рекомендуется проверять ваш жесткий диск на наличие ошибок, время от времени. Даже плохие сектора могут возникать на вашем жестком диске из-за неправильной работы чтения и записи. Поэтому проверка жесткого диска на наличие ошибок является важной вещью для повышения производительности системы и предотвращения потери данных.
Окно управления тестами
Вы можете не знать об ошибках, присутствующих на вашем жестком диске, пока вы не проверите его, используя такие программы. Процедурные шаги, связанные с этим процессом. Выберите опцию «Проверить сейчас» в меню «Инструменты». Установите флажок «Автоматически исправить ошибки файловой системы». Рисунок 2: Установите флажок в соответствующем поле.
Природа битых секторов несколько иная. Жесткий диск «нарезается» на сектора еще на заводе при производстве. Именно тогда создается его логическая структура, тогда он получает магнитные свойства для записи данных. Эти структуры становятся сбойными в результате постепенной деградации областей поверхности жесткого, которые становятся таковыми из-за неосторожного обращения с винчестером, который нечаянно когда-то упал на пол или подвергся удару по корпусу даже обыкновенной отверткой .
Шаг 3: Если диск используется, появится окно запроса для демонтажа диска. Шаг 4: Запустите процесс проверки диска. Рисунок 4: Запустите процесс проверки диска. Откройте приглашение командной оболочки и установите диск, который необходимо проверить на наличие ошибок в качестве текущего каталога.
Рисунок 5: Использование командной строки. Иногда конкретный диск с вашего компьютера не может работать должным образом из-за ошибки файловой системы. В таких ситуациях вам необходимо проверить ошибки диска и исправить все проблемы, связанные с файловой системой.
Тестирующие программы, попадающие на части деградирующей поверхности, обнаруживают так называемые сбойные или поврежденные сектора - бэд-сектора. Потерявшие магнитные свойства сектора не позволяют считывать и записывать в них данные. Устранить сбойные структуры винчестера возможно. Для этого производители создают специальные резервные области секторов. При появлении бэд-сектора, диагностируемого по определенному адресу, его адрес переназначается сектору из этой резервной области.
Шаги по проверке жесткого диска на наличие ошибок
В рамках задач поддержки и управления в любой организации жизненно важно, чтобы команды как на уровне клиентов, так и на сервере были оптимизированы до максимальной емкости, поскольку это зависит от того, что вся инфраструктура функционирует правильно и в соответствии с параметры, требуемые организацией.
Хотя есть многочисленные проверки, на которых мы должны проявлять бдительность, есть один, который имеет большое значение, и мы несколько раз его скучаем, и все это связано с жестким диском, и мы не только говорим на уровне внутренней речи, поскольку, если что-то внутри жесткого диска это повреждение или с ошибкой это отразится на идеальной операции, которая должна иметь диск, и, в свою очередь, это повлияет на производительность оборудования, влияющего на производительность пользователя или ролей, в случае сервера.
Симптомы проявления ошибок и битых секторов
О симптоматике проявления ошибок файловой системы мы уже немного поведали выше. Однако симптомы иногда очень разнообразны. Приведем некоторые проявления возникших в винчестере ошибок и битых секторов.
Цитировать
Заметное подвисание операционной системы при выполнении операций считывания и записи.
Отказ при загрузке операционной системы. Например, загрузка продолжается только до появления уведомления о загрузке и эмблемы Windows.
Внезапная перезагрузка компьютера.
Частое возникновение ошибок в работе операционной среды.
Чрезвычайно медленная и непроизводительная работа операционной системы.
Что такое сектор жесткого диска и для чего он используется?
Сектор - это поверхность диска, которая соответствует области, заключенной между двумя радиальными линиями дорожки диска. Каждый сектор отвечает за хранение фиксированного объема информации, поэтому, когда сектор неисправен, информация, хранящаяся там, не будет доступна для использования.
Выберем тест Surface Test из выпадающего списка
Мы знаем, что жесткие диски не работают последовательно, так как в фоновом режиме они создают группы бит, которые называются секторами диска, и когда жесткий диск пытается записать или прочитать информацию этого сектора и внутренне получает ошибку в результате Это указывает на то, что этот сектор неисправен.
Здесь приведен далеко неполный список проявлений ошибок, связанных с неполадками файловой системы и наличием деградирующих областей жесткого диска. Что же делать в таких случаях?
Проверяем ошибки средствами Windows
Проверка и исправление ошибок файловой системы в Windows осуществляется штатной утилитой этой операционной среды под названием chkdsk. Она также может быть полезна при устранении программно возникших сбойных секторов в результате действия вирусов . Ее можно запустить как в графической среде, так и из командной строки. Рассмотрим наиболее доступный вариант ее выполнения в графической среде.
Физический отказ: это связано с аппаратной ошибкой, так как часть памяти потеряна, что может быть вызвано ударом или царапиной на жестком диске. Логический сбой: этот тип сбоя вызван ошибкой программного обеспечения и возникает, когда информация теряется при попытке доступа к сектору. Если мы не будем периодически проверять состояние секторов жесткого диска, они могут продолжать накапливать один за другим до тех пор, пока не достигнут точки разрушения жесткого диска или не вызовут аппаратные ошибки в оборудовании, которое является чем-то действительно серьезным, что требует много работы административных, а иногда и экономических.
Проверка неактивного тома
Проверка неактивного тома наиболее простая. Выполнить ее можно полностью в графическом режиме. Под неактивным томом подразумеваем раздел, на котором не установлена действующая в данный момент операционная система. Это может быть подключенный другой винчестер или, например, диск D.
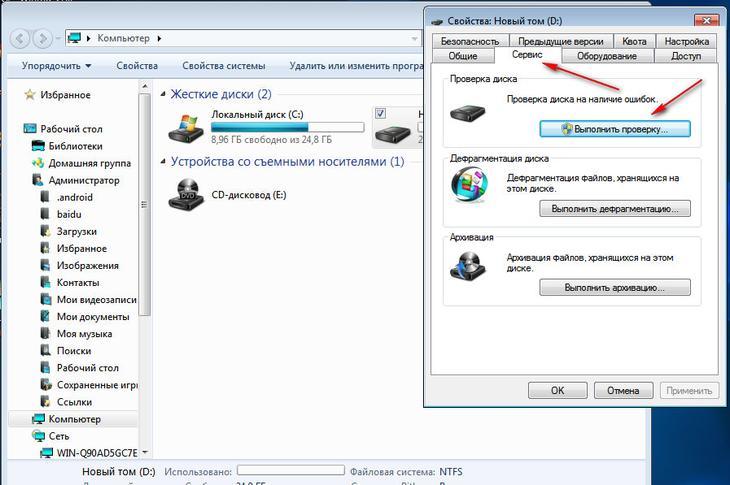
Исходя из этого, мы рекомендуем проводить постоянный обзор секторов в рамках наших задач поддержки, поскольку мы сможем проверить, не имеет ли место какой-либо из них, чтобы отметить его как непригодное для использования и, таким образом, препятствовать тому, чтобы жесткий диск пытался получить доступ к этому сектору.
Как видим, мы получаем полную информацию о каждом устройстве и его соответствующих разделах. Это позволяет нам видеть детали операции. Это позволяет нам сохранять результат в текстовом файле для дальнейшего анализа. Для других файловых систем. Таким образом, благодаря плохим блокам мы можем легко проверить, какие сектора являются дефектными, и принять на них превентивные меры.
Нажмем кнопку "Выполнить проверку ".
Запуск утилиты осуществляется из вкладки «Сервис » свойств тома. В данной вкладке находится кнопочка «Выполнить проверку ». Если нажать ее, то откроется окошко утилиты chkdsk . Для проверки битых секторов, которые появились в результате программных ошибок нужно установить флажок напротив соответствующей опции. Далее, достаточно нажать кнопочку «Запуск » - утилита произведет проверку и исправление ошибок.

Используя любой из этих вариантов, мы будем иметь большую помощь в повышении уровня поддержки и предотвращении ущерба в любом из секторов жестких дисков в будущем и, как следствие, избежать критических повреждений устройств, которые существенно повлияют на производительность. оборудования и услуг, которые они предлагают. Если на вашем жестком диске возникают проблемы, мы также предлагаем вам посмотреть, как восстановить жесткий диск с помощью различных инструментов в любой операционной системе.
Проверка жесткого диска
Вам понравилось и помогло в этом уроке? Вы можете вознаградить автора, нажав эту кнопку, чтобы дать ему положительную точку. Когда наше оборудование не сможет функционировать должным образом, это серьезно повлияет на нашу повседневную работу. Поэтому проверка и исправление ошибок на жестком диске, гарантирующих безопасное обстоятельство для нашего оборудования, действительно важно. Проверка ошибок на диске помогает избежать неизвестных проблем с жестким диском, ошибками чтения диска, ошибками, связанными с хранением и даже проблемами с запуском системы.
Утилита chkdsk проверяет том D, диагностируя также сбойные сектора.
Проверка системного тома
Проверка и исправление ошибок системного тома, где находится действующая на момент проверки операционная среда, осуществляется немного по-другому. Утилита определяет такой том как подключенный, а поэтому предупреждает, что выполнить проверку она не может, но предлагает произвести ее при последующей перезагрузке .
Выберите способ, который вы хотите использовать, из трех представленных вам вариантов. По завершении нажмите «ОК». Не забудьте сначала сохранить ваши важные данные. Откройте компьютер, щелкните правой кнопкой мыши раздел или диск, который вы хотите проверить, и нажмите «Свойства». В меню «Сервис» нажмите «Проверить», чтобы узнать, есть ли ошибки. Выберите «Автоматически исправлять ошибки файловой системы» или «Поиск» и попытайтесь восстановить поврежденные сектора.
Приложение Б: SSD накопители
В этой статье описывается процедура проверки диска. В этой статье представлена особенно полезная функция, которая может проверять ваши логические диски и исправлять, в частности, физические ошибки: проверка диска. Утилита проверки диска позволяет вам проверять следующие типы дисков: жесткие диски, гибкие диски, карты памяти, съемные носители.
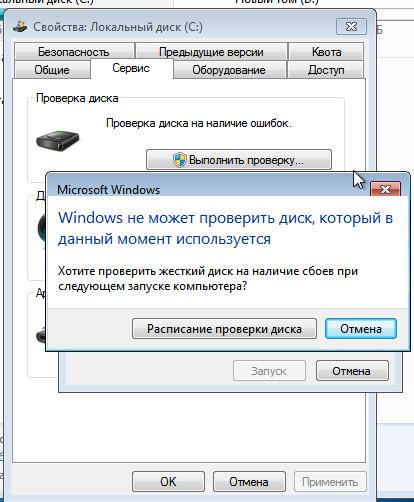
Утилита chkdsk сообщает, что не может проверить диск.
Перезагрузив компьютер, пользователь обнаружит, что во время загрузки, после появления эмблемы Windows, появляется черный экран. Этот черный экран постепенно заполняется строчками текста. Это работает утилита chkdsk , проверяющая системный том жесткого диска. После проверки и необходимых исправлений, она продемонстрирует результат, а затем загрузка операционной системы продолжится.
Чтобы запустить проверку диска
Когда программа использует файл, фактическая информация о ее размере и областях, которые он занимает, еще не сохранена на диске. Как правило, они обновляются, как только выполнение программы заканчивается. Если эта операция не выполняется из-за сбоя программы или даже компьютера, рекомендуется проверить диск, поскольку на первом этапе анализа была обнаружена потеря фрагментов файлов, например, когда клавиатура не отвечает на конкретную программу, и вам необходимо перезагрузить компьютер или когда система выключается во время работы программы.
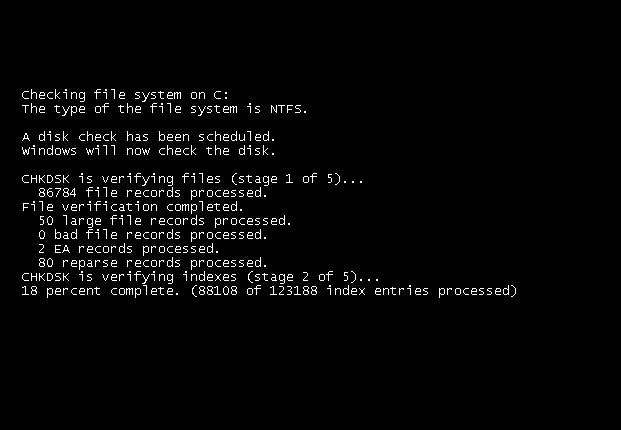
Утилита chkdsk проверяет том С после перезагрузки.
Программы проверки жесткого диска на бэд-сектора
На рынке программного обеспечения существует целый ряд приложений, умеющих тестировать поверхность жесткого диска. При этом тестируется не один какой-либо том, а вся поверхность винчестера. Конечно же, пользователь может самостоятельно установить граничные сектора и протестировать отдельные области. Для определения сбойных секторов обычно проводят тест на считывание данных сектора.
Ряд статей, полученных машинным переводом, доступны вам в дополнение к статьям, переведенным на французский язык профессиональными переводчиками. Это позволяет вам иметь доступ на своем родном языке ко всем статьям в базе знаний, первоначально написанной на английском языке. Авторекламы не всегда идеальны и могут содержать словарный запас, синтаксис или грамматические ошибки. Тем не менее, помимо этих недостатков, этих статей должно быть достаточно, чтобы помочь вам и помочь вам решить вашу проблему.
Проверяем HDD на битые секторы при помощи стандартных средств Windows
Когда вы выполняете определенные действия или открываете определенные файлы, компьютер сбой или программы замерзают. Иногда ваш компьютер заметно медленнее или программы «зависают» при доступе к определенным файлам. Эта проблема может возникнуть из-за ошибок на вашем жестком диске.
Цитировать
Важно: результаты теста на наличие поврежденных секторов обязательно следует рассматривать в комплексе со SMART показателями, такими как Reallocation Sector Count, Reallocation Event Count.
Data Lifeguard Diagnostic
Эта утилита создана разработчиками компании Western Digital. Она доступна для загрузки на официальном сайте компании. отлично работает с винчестерами практически любого производителя, а не только с родными для WD жесткими, как можно было бы подумать. Она предлагает ряд тестов: Быстрый, Расширенный, а также возможность заполнения нулями секторов винчестера.
Программы для проверки жесткого диска на битые сектора
Примечание. Перед выполнением проверки диска убедитесь, что вы закрыли все открытые программы и файлы. В области навигации щелкните «Компьютер», чтобы ваши читатели отображались в правой панели. Нажмите диск, который вы хотите проверить. Нажмите кнопку «Найти сейчас».
Если вы хотите выполнить подробный тест на жестком диске, вы можете установить флажок «Найти и попытаться восстановить поврежденные сектора». Вы должны сделать это в обоснованном подозрении в существенной ошибке, существующей во всех случаях. Но операция может занять много времени.

Интерфейс утилиты Data Lifeguard Diagnostic.
Нас больше всего интересует расширенный тест. Данный тест позволяет обнаружить поврежденные сектора на поверхности дисков. Когда программа находит бэд-сектор, она сообщает об этом пользователю, предлагая ему выбрать, хочет ли он исправить обнаруженную ошибку . Если он соглашается, то приложение записывает в сектор 0, поэтому данные сектора будут потеряны.
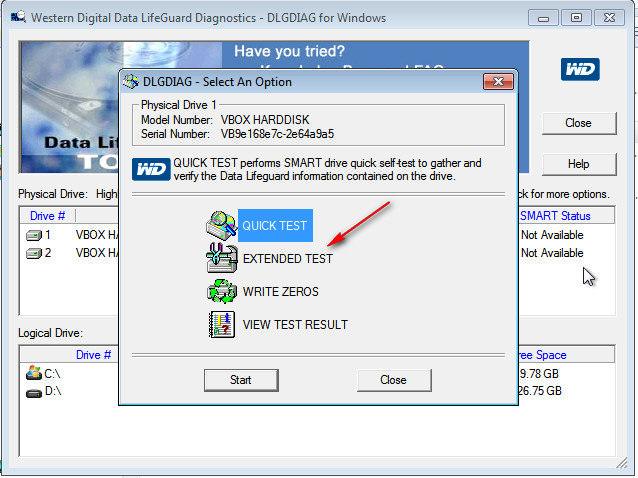
Выбор
ка тестов утилиты. Нам нужен Extended Test .
Продолжительность этого теста длительней быстрого теста. Время тестирования зависит от размера накопителя, так как тест проводится пот всей поверхности, начиная от 0 сектора и заканчивая максимальным значением LBA .
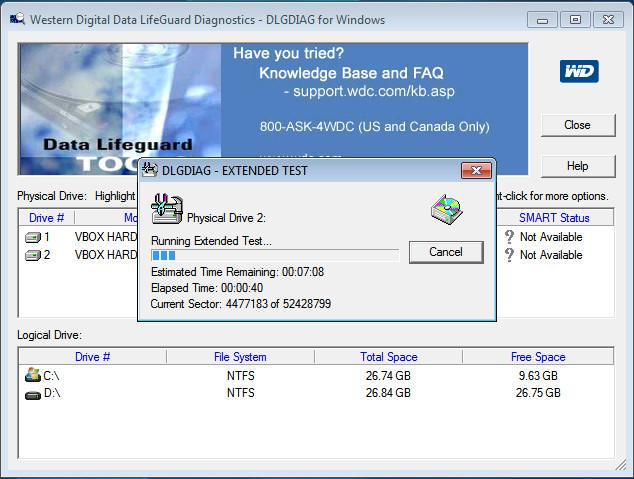
Extended Test утилиты в работе
.HDDScan
Отличным тестировщиком поверхности винчестера представляется также приложение . Его часто можно увидеть в составе целых программных комплексов таких как LiveCD. Это приложение имеет графический интерфейс и предлагает целый ряд тестов, среди которых в нашем случае наиболее интересен «Surface Tests ».
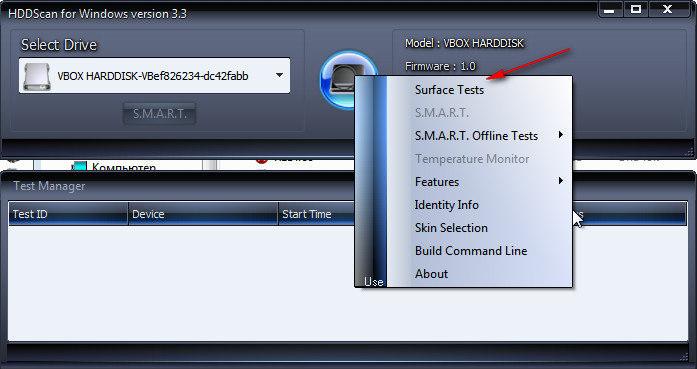
Выберем тест Surface Test из выпадающего списка.
Цитировать
Важно: при проведении тестов поверхности из-под Windows необходимо закрыть все работающие программы, чтобы избежать во время теста случайных результатов, инициированных действием этих программ.
После выбора теста, откроется дополнительное окошко, в котором представлены параметры теста. Оставим опцию «Read » включенной, что позволит только лишь считывать данные из секторов. Так, мы определим сектора, из которых нельзя считать информацию за установленное время (бэд-сектора), сектора зависания и нормальные ячейки. Поля начального и конечного секторов оставим без изменения, если хотим проверить всю поверхность.

Оставим опцию Read теста включенной.
При тестировании этой программой выявляется целый ряд секторов:
Цитировать
бэд-сектора,
сектора зависания, на считывание данных из которых уходит более 500 мс,
сектора с временем считывания от 150 до 500 мс,
сектора с временем считывания от 50 до 150 мс,
сектора с временем считывания от 20 до 50 мс,
сектора с временем считывания от 10 до 20 мс,
нормальными HDDScan считает такие сектора, данные которых считываются за 5 мс.
Результат теста программы доступен в виде линейного графика, карты распределения секторов, а также в виде обычного текстового отчета.
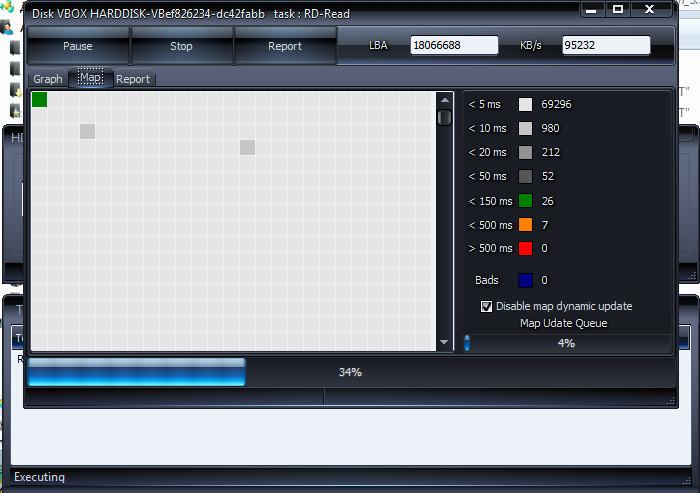
Проверка поверхности жесткого диска.
Ashampoo HDD Control
В отличие от выше рассмотренных программ не является бесплатной программой. Это приложение - целый комплекс инструментов, предназначенных для восстановления здоровья жесткого диска. Предлагает эта программа также возможность протестировать поверхность винчестера.
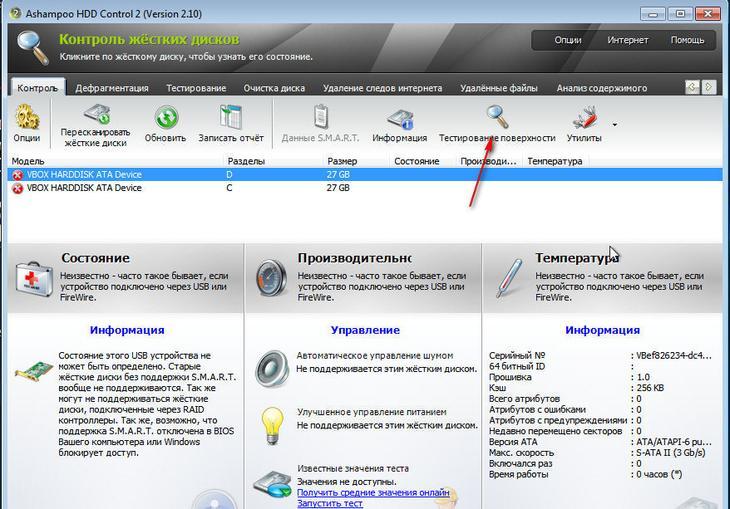
Выберем опцию "Тестирование поверхности".
Тест очень простой и доступный обыкновенному пользователю HDD Control . Для его запуска нужно лишь нажать кнопку «Тестирование поверхности ». Он лишен дополнительных опций, которые позволили бы настроить вид теста. При тестировании выявляются лишь два вида секторов: с отличным результатом считывания и бэд-сектора.
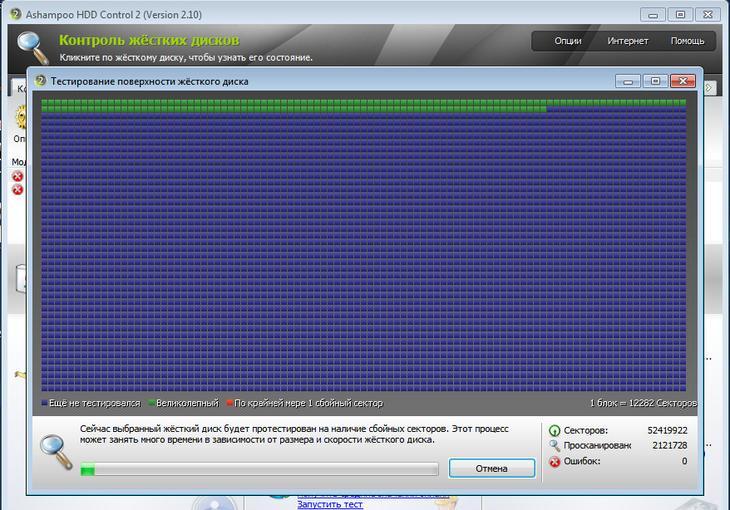
Ashampoo HDD Control проверяет поверхность диска.
Victoria HDD
Заметное падение производительности компьютера при работе с файлами или определенными программами может быть следствием наличия так называемых «битых секторов» на вашем жестком диске. В отличии от обычных ошибок, которые система сама может обнаружить и устранить, битые сектора на жестком диске зачастую ведут к необходимости покупать новый накопитель. Проверка диска на битые сектора поможет вам определить причину в падении производительности или предотвратить потерю важных данных.
Предупреждение : вы не сможете выполнить проверку диска на битые сектора в Windows, если ваша учетная запись не имеет прав Администратора. Как вариант, вы можете узнать пароль от профиля Администратора для выполнения инструкции.
Чтобы ваш накопитель прожил как можно дольше, выполняйте регулярную , а также время от времени проводите (она же оптимизация).
Как проверить жесткий диск на битые сектора
Windows 10 не имеет встроенных механизмов для выполнения подобных задач, поэтому вам придется воспользоваться определенными решениями от сторонних производителей. Благо, их в интернете полным-полно и чаще всего они либо полностью, либо частично бесплатные. Рассмотрим процесс проверки жесткого диска на битые сектора на примере простой утилиты HDDScan. Она полностью бесплатна и не требует установки (portable).
Многие используют для проверки диска приложение Viktoria, но пользователи часто сообщают о проблемах в работе утилиты на Windows 10. Приложение не обновлялось уже много лет, поэтому могут возникнуть проблемы совместимости. В работе HDDScan ничего подобного не замечено, хотя после закрытия утилиты система может спросить вас о наличии проблем совместимости. Проигнорируйте это сообщение.
- Скачайте приложение HDDScan с официального сайта .
- Разархивируйте папку с файлами в любое место на вашем диске.
- Закройте любые приложения, которые могут общаться с жестким диском, который будет проходить проверку. Также можно отключить интернет. Это необходимо сделать, чтобы система не записывала на накопитель информацию в процессе чтения, и чтобы результаты теста были максимально достоверными.
- В папке с приложением найдите файл HDDScan .exe . Приложение смотрится весьма лампово и напоминает лучшие времена Windows Vista и Windows 7. Тем не менее, оно хорошо справляется со своей задачей.
- На начальном экране в левой верхней части выберите диск, который надо проверить. Если у вас установлен только один, ничего менять не надо.
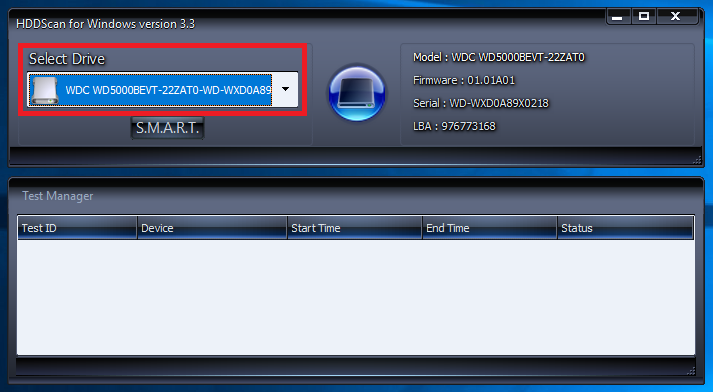
- Перед началом проверки нажмите на кнопку SMART
. Она выведет на экран диагностическую информацию о вашем диске. Все кружки должны быть окрашены в зеленый цвет.
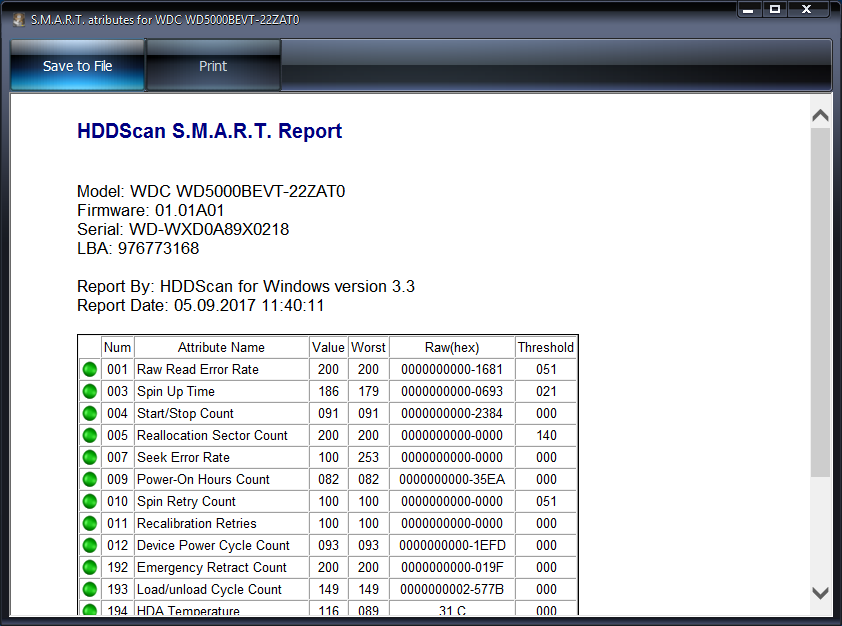
- Вернитесь на основной экран приложения и нажмите на большую синюю кнопку по центру. Из выпадающего меню выберите Surface
Tests
. Как раз этот тест будет проводить анализ поверхности диска.
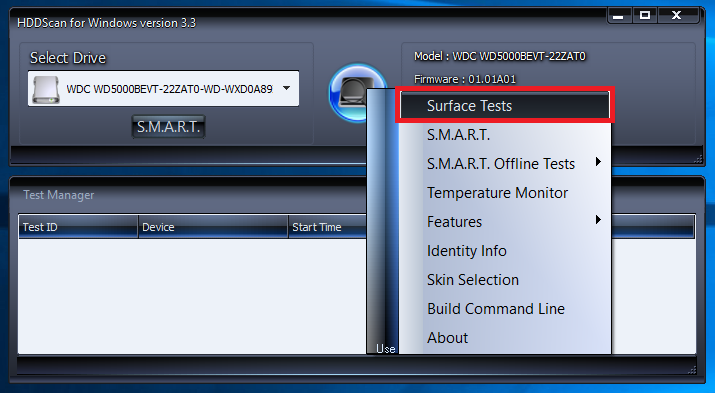
- Откроется дополнительное окно с параметрами теста. Оставьте их как есть и не изменяйте их. В окошке Test
должен быть отмечен пункт Read
.
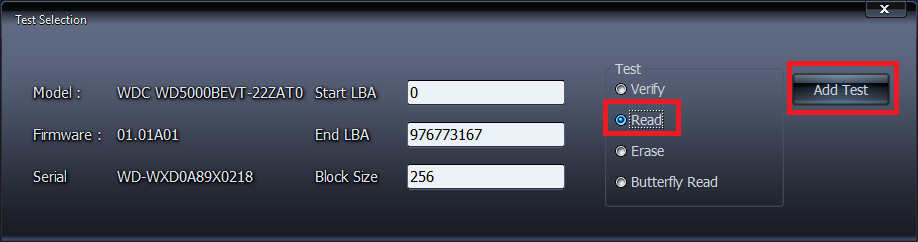
- Теперь нажмите Add Test . Может быть так, что у вас этой кнопки не будет. В таком случае просто потяните за правую границу окна и расширьте его.
- После этого тест автоматически запустится и будет отображаться в окне Test
Manager
. Дважды кликните на созданный тест, и вы попадете на окно проверки диска.
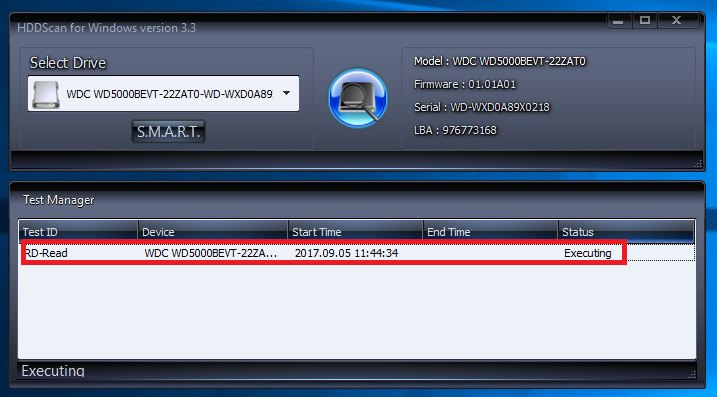
- Перейдите на вкладку Map
. Она визуализирует состояние ячеек памяти вашего диска. Именно здесь вы сможете увидеть состояние накопителя.
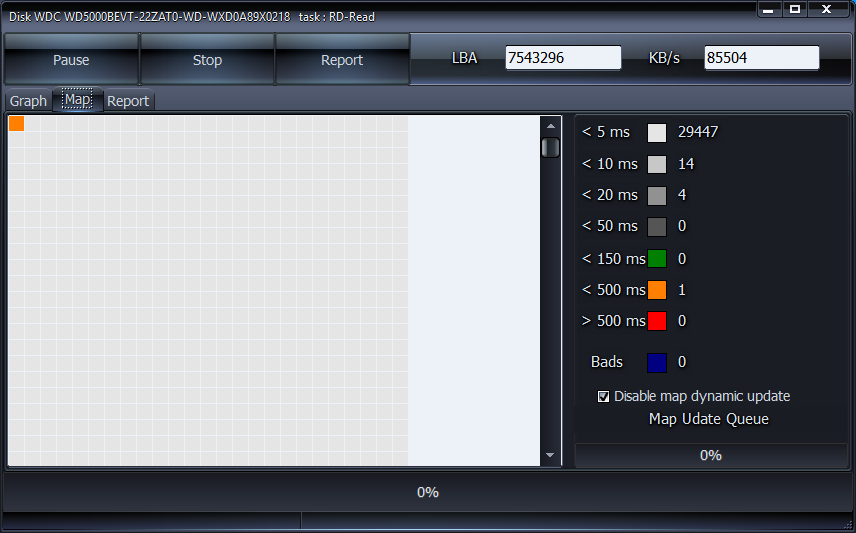
- Тест может занять несколько часов, зависимо от объема вашего накопителя. Дождитесь завершения. В процессе выполнения теста можно следить за скоростью прохождения в правом верхнем углу. Чем ниже скорость, тем больше времени занимает отклик ячеек. Иными словами, здоровый диск будет выдавать максимально возможную скорость, а ушатанный накопитель наоборот.
На вкладке Map отображается визуальная схема диска. Каждый накопитель состоит из десятков миллионов ячеек (блоки или сектора). Программа проходит по каждой из этих ячеек и замеряет время отклика. Идеальным считается время меньше 5 мс. Такие ячейки отображаются белым цветом. Сектора с временем отклика до 150 мс считаются нормальным. Они окрашены градациями серого, а также зеленым цветом. Если карта показывает вам оранжевые или красные точки (меньше 500 мс или больше 500 мс), значит ваш диск уже в весьма плохом состоянии. Самое время быстро сделать резервную копию данных и подыскать деньги на новый HDD. В идеале у вас не должно быть оранжевых, красных и синих точек вообще. «Битые сектора» обозначены синим цветом. Если на диске есть такие, значит пора идти в магазин за новым жестким диском. Спасти пациента уже не получится – такой HDD считайте уже в состоянии клинической смерти и может откинуться в любой момент. Вы можете попытаться провести восстановление битых секторов, но эта процедура поможет продлить жизнь диску лишь на месяц-второй, после чего он все равно выйдет из строя.




